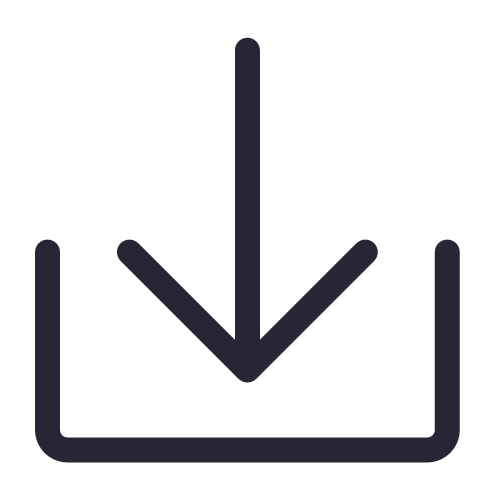WORD论文写作技巧袁林江二〇〇九年一月二十日目 录 TOC \O "1-4" \H \Z \U HYPERLINK \L "_TOC221291577" word中插入复选框和选项按钮(单选框) PAGEREF _TOC221291577 \H 1 HYPERLINK \L "_TOC221291578" Word“样式与格式”在排版中的妙用 PAGEREF _TOC221291578 \H 2 HYPERLINK \L "_TOC221291579" 毕业论文排版技巧(1) PAGEREF _TOC221291579 \H 7 HYPERLINK \L "_TOC221291580" 一.图表和公式的自动编号 PAGEREF _TOC221291580 \H 7 HYPERLINK \L "_TOC221291581" 二.制表位的使用 PAGEREF _TOC221291581 \H 8 HYPERLINK \L "_TOC221291582" 三.目录的制作 PAGEREF _TOC221291582 \H 10 HYPERLINK \L "_TOC221291583" 四.参考文献的编号和引用 PAGEREF _TOC221291583 \H 11 HYPERLINK \L "_TOC221291584" 五.页眉页脚的制作 PAGEREF _TOC221291584 \H 12 HYPERLINK \L "_TOC221291585" 六.其他技巧 PAGEREF _TOC221291585 \H 13 HYPERLINK \L "_TOC221291586" 毕业论文Word排版技巧(2) PAGEREF _TOC221291586 \H 15 HYPERLINK \L "_TOC221291587" 一、页眉页脚的制作 PAGEREF _TOC221291587 \H 15 HYPERLINK \L "_TOC221291588" 二、图表自动编号 PAGEREF _TOC221291588 \H 16 HYPERLINK \L "_TOC221291589" 三、公式自动编号 PAGEREF _TOC221291589 \H 17 HYPERLINK \L "_TOC221291590" 四、目录的制作 PAGEREF _TOC221291590 \H 18 HYPERLINK \L "_TOC221291591" 六、其他技巧 PAGEREF _TOC221291591 \H 20 HYPERLINK \L "_TOC221291592" 毕业论文的排版技巧(3) PAGEREF _TOC221291592 \H 22 HYPERLINK \L "_TOC221291593" 几个常用到的快捷键 PAGEREF _TOC221291593 \H 22 HYPERLINK \L "_TOC221291594" 要注意的地方 PAGEREF _TOC221291594 \H 22 HYPERLINK \L "_TOC221291595" 单面打印的简单报告 PAGEREF _TOC221291595 \H 23 HYPERLINK \L "_TOC221291596" 设置纸张和文档网格 PAGEREF _TOC221291596 \H 23 HYPERLINK \L "_TOC221291597" 设置样式 PAGEREF _TOC221291597 \H 24 HYPERLINK \L "_TOC221291598" 查看和修改文章的层次结构 PAGEREF _TOC221291598 \H 29 HYPERLINK \L "_TOC221291599" 对文章的不同部分分节 PAGEREF _TOC221291599 \H 31 HYPERLINK \L "_TOC221291600" 为不同的节添加不同的页眉 PAGEREF _TOC221291600 \H 33 HYPERLINK \L "_TOC221291601" 在指定位置添加页码 PAGEREF _TOC221291601 \H 34 HYPERLINK \L "_TOC221291602" 插入目录 PAGEREF _TOC221291602 \H 37 HYPERLINK \L "_TOC221291603" 毕业论文排版技巧(4) PAGEREF _TOC221291603 \H 39 HYPERLINK \L "_TOC221291604" 1.1图表 PAGEREF _TOC221291604 \H 39 HYPERLINK \L "_TOC221291605" 1.1.1 “表首栏文字” PAGEREF _TOC221291605 \H 39 HYPERLINK \L "_TOC221291606" 1.1.2 “表格文字” PAGEREF _TOC221291606 \H 39 HYPERLINK \L "_TOC221291607" 1.1.3 怎样将格式应用到文档中 PAGEREF _TOC221291607 \H 39 HYPERLINK \L "_TOC221291608" 1.2 千万使用“编号项”、“题注”和“交叉引用” PAGEREF _TOC221291608 \H 40 HYPERLINK \L "_TOC221291609" 1.2.1 一些忠告和word使用中的小窍门 PAGEREF _TOC221291609 \H 40 HYPERLINK \L "_TOC221291610" 毕业论文的Word的目录如何生成-技巧 PAGEREF _TOC221291610 \H 42 HYPERLINK \L "_TOC221291611" 1 创建标题目录 PAGEREF _TOC221291611 \H 42 HYPERLINK \L "_TOC221291612" 1.1 从标题样式创建目录 PAGEREF _TOC221291612 \H 42 HYPERLINK \L "_TOC221291613" 1.2 从其他样式创建目录 PAGEREF _TOC221291613 \H 43 HYPERLINK \L "_TOC221291614" 2 创建图表目录 PAGEREF _TOC221291614 \H 43 HYPERLINK \L "_TOC221291615" 3 创建引文目录 PAGEREF _TOC221291615 \H 44 HYPERLINK \L "_TOC221291616" 4 更新目录 PAGEREF _TOC221291616 \H 45 HYPERLINK \L "_TOC221291617" PDF文档转化为DOC文档 PAGEREF _TOC221291617 \H 46 HYPERLINK \L "_TOC221291618" 视图模式的应用 PAGEREF _TOC221291618 \H 48 HYPERLINK \L "_TOC221291619" Word2003文章视图查看方式简介 PAGEREF _TOC221291619 \H 48 HYPERLINK \L "_TOC221291620" 使用word大纲视图 PAGEREF _TOC221291620 \H 52 HYPERLINK \L "_TOC221291621" 选择格式相似的文本 PAGEREF _TOC221291621 \H 59 HYPERLINK \L "_TOC221291622" 活用WORD的特殊字符替换功能 PAGEREF _TOC221291622 \H 61 HYPERLINK \L "_TOC221291623" 使用通配符搜索 PAGEREF _TOC221291623 \H 64 HYPERLINK \L "_TOC221291624" word审阅、修订和批注教程 PAGEREF _TOC221291624 \H 68word中插入复选框和选项按钮(单选框)点Word“视图”菜单,在“工具栏”项中点“控件工具箱”,会在Word窗口的编辑区左侧出现一个新的工具条,这就是“控件工具箱”,其中有一个按钮是内部有小对勾的方框,用鼠标指向时会出现“复选框”的提示。 点“复选框”按钮,会在Word页面上出现一个叫标有“CheckBox1”的小方框,即“第1复选框”,前面的小方框就是复选框,底纹是灰色,点“控件工具箱”的第一个按钮“退出设计模式”就可以在内部打对勾的,也可以取消对勾。再点“复选框”按钮,会在页面上再出现一个“复选框”标签,叫“CheckBox2”,即“第2复选框”。往下依次类推。 在这些标签上仅仅显示“CheckBox1”和“CheckBox2”肯定是不能满足要求的,要修改这些标签内容。底纹要变为白色,要和文字融为一体。 按下“控件工具箱”第一个按钮,使它处于“设计模式”,点中一个“复选框”,四周会出现八个小圆圈,处于选中状态,点“控件工具箱”第二个按钮,在左侧出现一个“属性”对话框,点“BackColor”项,这是设置背景颜色的,右边的单元格中出现个下拉三角,点击,选中合适的颜色。点“Caption”项,当单元格为蓝色时,右侧的单元格就可以编辑了,输入你需要的文字,WORD的正文中立即就变成了你输入的文字。点“控件工具箱”的第一个按钮“退出设计模式”,试试效果。 如果只想在方框内打对勾,只需按住SHIFT插入一正方形文本框,插入-特殊符号-数学符号-点击对勾,确定即可插入.菜单:视图--〉工具栏--〉控件工具箱 选择单选按钮--〉右击--〉属性:--〉GroupName中输入分组 (将同一题的选项按钮归入一组)Word“样式与格式”在排版中的妙用相信好多朋友都见到过Word的“样式与格式”功能,如图1所示。但是,大多数朋友可能还是更习惯于使用格式刷来批量设置文本格式,每次询问他们时,都会得到“Word的默认样式太简陋,也不及格式刷用起来方便 ……”这样的答复。其实,笔者认为这都是由于大家对Word样式的功能了解不深所致。所以,今天笔者就来给大家介绍一下这个“样式与格式”在长篇文档的排版里究竟有什么妙用? INCLUDEPICTURE "http://cimg2.163.com/catchpic/9/9B/9B2142276F3AF105D6181D009D557821.jpg" \* MERGEFORMATINET 好处一. 快速同步同级标题的格式好多朋友都对编排长篇文档比较犯怵,原因大体有两个,首先是手工在长篇文档中查找同级标题并设置好标题格式,本身就是个麻烦的事情。试想要在几十页、上百页的文件里找出所有同级标题来,恐怕没有几十分钟是下不来的。两者,如果文件排好后交到领导手里,领导却让我们将某一级别的标题字体再换一换,那么刚才那份“折磨”恐怕又得重来一次了,整体效率很低。其实,如果我们事先使用了“格式与样式”功能,这些问题就能轻松地迎刃而解了。一. 快速套用现有标题样式1. 编辑完成后套用样式这种方法非常类似于平时的格式刷使用,需要先将标题选中,然后再点击“样式与格式”窗格中的相应样式即可。虽然设置好样式后可以方便地快速修改同级标题格式,但要将所有同级标题从偌大的文章中找出也要花费大量的时间。那么下面要介绍的第二种方法就显得实用多了。2. 编写文件时套用样式这种方法可以让我们一边编写文件一边设置样式,为了加快操作效率,可以给每个样式设置一个快捷键1) 点击“样式与格式”窗格中第一个样式后面的菜单按钮,执行“修改”命令,如图2位置12) 然后在弹出的“修改样式”窗口中点击“格式”按钮→“快捷键”命令,如图2位置23) 将鼠标定位于“请按新快捷键”一栏,为它设置一个快捷键后点击“指定”按钮即可,如图2位置34) 以此类推,为其他样式也设置好相应的快捷键 INCLUDEPICTURE "http://cimg2.163.com/catchpic/8/8A/8A4D803DF12ED9A8A19FA9B7DC336C8D.jpg" \* MERGEFORMATINET 二. 快速修改同级标题样式不过,刚才使用的还都是Word默认的一种比较简陋的样式,如果我们对标题格式有着特殊的要求,其实也是可以自定义样式并同步更新的。1. 手动更新同级标题首先,按照自己的要求对标题设置一个新格式,然后再点击它所属样式的菜单钮(如图2位置1),执行“更新以匹配选择”命令。此时您便会发现,文档中所有使用了该样式的标题(同级标题)会马上同步换成新样式。如图3所示 INCLUDEPICTURE "http://cimg2.163.com/catchpic/3/3B/3BAC902B1364B67A4D820E922AF7CE8E.jpg" \* MERGEFORMATINET 2. 自动更新同级标题而如果您觉得每次都这样手动更新太麻烦的话,Word还支持一个自动更新样式的功能,用起来更加方便。同样,先点击样式窗格中一个样式的菜单钮,执行“修改”命令。然后,在弹出的如图4所示“修改样式”窗口中勾选“自动更新”一项,点击“确定”按钮。 INCLUDEPICTURE "http://cimg2.163.com/catchpic/5/55/555764C700398F0272EEC3025779851D.jpg" \* MERGEFORMATINET 这时,当我们对这个级别的标题进行格式修改时,无须点击“更新以匹配选择”即可以马上将样式同步到其他标题上,操作更加方便。毕业论文排版技巧(1)一.图表和公式的自动编号在论文中,图表和公式要求按在章节中出现的顺序分章编号,例如图1-1,表2-1,公式3-4等。在插入或删除图、表、公式时编号的维护就成为一个大问题,比如若在第二章的第一张图(图2-1)前插入一张图,则原来的图2-1变为2-2,2-2变为2-3,…,更糟糕的是,文档中还有很多对这些编号的引用,比如“流程图见图2-1”。如果图很多,引用也很多,想象一下,手工修改这些编号是一件多么费劲的事情,而且还容易遗漏!表格和公式存在同样的问题。 能不能让Word对图表公式自动编号,在编号改变时自动更新文档中的相应引用?答案是肯定的!下面以图的编号为例说明具体的作法。 自动编号可以通过Word的“题注”功能来实现。按论文格式要求,第一章的图编号格式为“图1-×”。将图插入文档中后,选中新插入的图,在“插入”菜单选“题注”,新建一个标签“图1-”,编号格式为阿拉伯数字(如果不是点击“编号”修改),位置为所选项目下方,单击“确定”后Word就插入了一个文本框在图的下方,并插入标签文字和序号,此时可以在序号后键入说明,比如“形态学膨胀运算示例”,还可以移动文本框的位置,改动文字的对齐方式等。再次插入图时题注的添加方法相同,不同的是不用新建标签了,直接选择就可以了。Word会自动按图在文档中出现的顺序进行编号。 在文档中引用这些编号时,比如“如图1-1所示”,分两步做。插入题注之后,选中题注中的文字“图1-1”,在“插入”菜单选“书签”,键入书签名,点“添加”。这样就把题注文字“图1-1”做成了一个书签。在需要引用它的地方,将光标放在插入的地方(上例中是“如”字的后面),在“插入”菜单选“交叉引用”,弹出对话框中引用类型选“书签”,“引用内容”为“书签文字”,选择刚才键入的书签名后点“插入”,Word就将文字“图1-1”插入到光标所在的地方。在其他地方需要再次引用时直接插入相应书签的交叉引用就可以了,不用再做书签。 至此我们就实现了图的编号的自动维护,当在第一张图前再插入一张图后,Word会自动把第一张图的题注“图1-1”改为“图1-2”,文档中的“图1-1”也会自动变为“图1-2”。 表格编号的作法与图相同,唯一不同的是表格的题注在表格上方,且要求左对齐。 公式的编号略有不同,插入公式后,将公式单独放在一个段落,版式为“嵌入式”(Word默认),光标放在公式之后,不要(注意是“不要”)选中公式,在“插入”菜单选“题注”,由于没有选中项目,所以“位置”一项为灰色,新建标签“公式1-”,点击“插入”,Word就将标签文字和自动产生的序号插入到光标所在位置。在文档中引用公式编号的方法与图相同,此处不在赘述。公式的编号要求在右边行末,具体的方法在“制表位的使用”一节详细说明。 这里顺便说一下,交叉引用、书签和题注都是Word的域。域是文档中可能发生变化的内容,Word使用域来进行文档自动化。多个域的联合使用可以实现更复杂的功能,各个域的具体使用方法请参考Word的帮助。注:(1)题注中新建标签时,Word会自动在标签文字和序号之间加一个空格,看起来不那么舒服,可以在插入题注后将空格删除,然后再将文字做成书签。″(2)书签名最好用图(表、公式)的说明文字,尽量做到见名知“图”。″(3)图(表、公式)的编号改变时,文档中的引用有时不会自动更新,可以鼠标右击引用文字,在弹出的菜单中选“更新域”。关闭文档再打开Word会更新所有的域。″二.制表位的使用 制表位是指水平标尺上的位置,它指定了文字缩进的距离或一栏文字开始的位置,使用户能够向左、向右或居中对齐文本行;或者将文本与小数字符或竖线字符对齐。用户可以在制表符前自动插入特定字符,如句号或划线等。默认情况下,按一次Tab键,Word将在文档中插入一个制表符,其间隔为0.74厘米。 制表位的类型包括:左对齐,居中对齐,右对齐,小数点对齐和竖线对齐等,这些制表位的使用方法大致相同,这里仅根据论文中公式排版的要求和目录的制作为例说明制表位的使用方法和效果,更详细的说明请参阅Word的帮助文档。 论文里的公式要求单独放在一个段落,公式居中;按章节进行编号,编号用小括号括起来放在右边行末。首先输入公式和编号,公式的版式选择“嵌入式”,编号用小括号括起来。然后把光标放在公式所在的段落里,点击页面左上角的制表位图标,切换到居中制表位,用鼠标在水平标尺上大约中间的位置点一下,这样就放置了一个居中制表位在点击的地方,如果位置不合适还可以用鼠标拖动进行调节。再把左上角的制表位图标切换到右对齐制表位,用放置居中制表位相同的方法放置一个右对齐制表位在行末。 设置好制表位后,把光标放在公式的前面,按一下Tab键,这样就在公式的前面插入了一个制表符,此时公式以居中制表位为中心居中对齐,再把光标移到公式和左括号之间,再按Tab键插入一个制表符,编号就跑到行末了。 用制表位的方法来处理公式的排版,很简单也很方便,不用去敲很多空格去把公式挪到中间,编号推到行末。还有一个好处,若公式或编号的长度发生变化时,Word会自动调节以使公式始终在页面的中间,编号始终在行末,不会因为公式或编号变长而换行。更简单的作法是把公式段落的设置保存为样式,所有的公式段落应用此样式,即简单又方便,而且可以保持所有的公式段落制表位的一致。手工设置制表位,你能保证每次居中制表位的位置都一样吗?! 涉及到制表位还有一个概念:前导符。前导符是填充制表符所产生的空位的符号,一般有实线、虚线、点划线等,在目录中经常见到(就是标题和页码之间的圆点)。制作目录时,敲入标题和页码后,在行末设置一个右对齐制表位。点击“格式︱制表位”,制表位对话框显示了光标所在段落的制表位信息。选择右对齐制表位,前导符选择圆点(Word默认无前导符),确定后在标题和页码之间插入一个制表符,可以看到页码跑到行末了,而且页码和标题之间用圆点进行了填充。当页码或标题长度变化时,Word会自动增加或删除圆点。这里用目录做例子只是想说明前导符的使用方法,其实制作目录还有更好的方法,下文详述。注:(1)按一次Tab键插入的是一个制表符,因此不要在文档中用制表符代替空格来产生空白间隔。不然若把这段文字粘贴到其他存在不同制表位的段落,或文档的制表符默认设置变化时,版面就会混乱。(2)有时候按Tab键后Word会产生一个灰色箭头,这实际上是Word的制表符格式标记,格式标记还有段落标记(拐弯的箭头)、空格(灰色圆点)等。这些格式标记在打印文档时是不会打印出来的,格式标记是否显示以及显示哪些可以在“工具 | 选项”的“视图”选项卡里进行.三.目录的制作 目录是用来列出文档中的各级标题及标题在文档中相对应的页码。首先介绍Word的一个概念:大纲级别。Word使用层次结构来组织文档,大纲级别就是段落所处层次的级别编号,Word提供9级大纲级别,对一般的文档来说足够使用了。Word的目录提取是基于大纲级别和段落样式的,在Normal模板中已经提供了内置的标题样式,命名为“标题1”、“标题2”,…,“标题9”,分别对应大纲级别的1-9。我们也可以不使用内置的标题样式而采用自定义样式,但有点麻烦。下文中的目录制作方法直接使用Word的内置标题样式,关于自定义样式的方法请参阅Word的帮助文档。 目录的制作分三步进行。1) 修改标题样式的格式。通常Word内置的标题样式不符合论文格式要求,需要手动修改。在菜单栏上点“格式︱样式”,列表下拉框中选“所有样式”,点击相应的标题样式,然后点“更改”。可修改的内容包括字体、段落、制表位和编号等,按论文格式的要求分别修改标题1-3的格式。2) 在各个章节的标题段落应用相应的格式。章的标题使用“标题1”样式,节标题使用“标题2”,第三层次标题使用“标题3”。使用样式来设置标题的格式还有一个优点,就是更改标题的格式非常方便。假如要把所有一级标题的字号改为小三,只需更改“标题1”样式的格式设置,然后自动更新,所有章的标题字号都变为小三号,不用手工去一一修改,即麻烦又容易出错。关于如何应用样式和自动更新样式,请参考Word帮助。3) 提取目录。按论文格式要求,目录放在正文的前面。在正文前插入一新页(在第一章的标题前插入一个分页符),光标移到新页的开始,添加“目录”二字,并设置好格式。新起一段落,菜单栏选“插入︱索引和目录”,点“目录”选项卡,“显示级别”为3级,其他不用改,确定后Word就自动生成目录。若有章节标题不在目录中,肯定是没有使用标题样式或使用不当,不是Word的目录生成有问题,请去相应章节检查。此后若章节标题改变,或页码发生变化,只需更新目录即可。注:″ 目录生成后有时目录文字会有灰色的底纹,这是Word的域底纹,打印时是不会打印出来的(如果你愿意浪费一张纸可以试着打印一下目录)。在“工具︱选项”的“视图”选项卡可以设置域底纹的显示方式。四.参考文献的编号和引用 参考文献的标注本不是一件麻烦的事情,但是对参考文献编号后就成了一件麻烦的事情,产生的问题和图表公式编号的问题是一样的。手工维护这些编号是一件费力而且容易出错的事情,我们的目的是让Word自动维护这些编号。很幸运,它可以做到,方法跟图表公式的作法相似。 光标放在引用参考文献的地方,在菜单栏上选“插入︱脚注和尾注”,弹出的对话框中选择“尾注”,点击“选项”按钮修改编号格式为阿拉伯数字,位置为“文档结尾”,确定后Word就在光标的地方插入了参考文献的编号,并自动跳到文档尾部相应编号处请你键入参考文献的说明,在这里按参考文献著录表的格式添加相应文献。参考文献标注要求用中括号把编号括起来,至今我也没找到让Word自动加中括号的方法,需要手动添加中括号。 在文档中需要多次引用同一文献时,在第一次引用此文献时需要制作尾注,再次引用此文献时点“插入︱交叉引用”,“引用类型”选“尾注”,引用内容为“尾注编号(带格式)”,然后选择相应的文献,插入即可。 不要以为已经搞定了,我们离成功还差一步。论文格式要求参考文献在正文之后,参考文献后还有发表论文情况说明、附录和致谢,而Word的尾注要么在文档的结尾,要么在“节”的结尾,这两种都不符合我们的要求。 解决的方法似乎有点笨拙。首先删除尾注文本中所有的编号(我们不需要它,因为它的格式不对),然后选中所有尾注文本(参考文献说明文本),点“插入︱书签”,命名为“参考文献文本”,添加到书签中。这样就把所有的参考文献文本做成了书签。在正文后新建一页,标题为“参考文献”,并设置好格式。光标移到标题下,选“插入︱交叉引用”,“引用类型”为“书签”,点“参考文献文本”后插入,这样就把参考文献文本复制了一份。选中刚刚插入的文本,按格式要求修改字体字号等,并用项目编号进行自动编号。 到这里,我们离完美还差一点点。打印文档时,尾注页同样会打印出来,而这几页是我们不需要的。当然,可以通过设置打印页码范围的方法不打印最后几页。这里有另外一种方法,如果你想多学一点东西,请接着往下看。 选中所有的尾注文本,点“格式︱字体”,改为“隐藏文字”,切换到普通视图,选择“视图︱脚注”,此时所有的尾注出现在窗口的下端,在“尾注”下拉列表框中选择“尾注分割符”,将默认的横线删除。同样的方法删除“尾注延续分割符”和“尾注延续标记”。删除页眉和页脚(包括分隔线),选择“视图︱页眉和页脚”,首先删除文字,然后点击页眉页脚工具栏的“页面设置”按钮,在弹出的对话框上点“边框”,在“页面边框”选项卡,边框设置为“无”,应用范围为“本节”;“边框”选项卡的边框设置为“无”,应用范围为“段落”。切换到“页脚”,删除页码。选择“工具︱选项”,在“打印”选项卡里确认不打印隐藏文字(Word默认)。 好了,试着打印一下尾注所在的页,是不是白纸?!五.页眉页脚的制作 首先介绍一个概念:节。这里的“节”不同于论文里的章节,但概念上是相似的。节是一段连续的文档块,同节的页面拥有同样的边距、纸型或方向、打印机纸张来源、页面边框、垂直对齐方式、页眉和页脚、分栏、页码编排、行号及脚注和尾注。如果没有插入分节符,Word默认一个文档只有一个节,所有页面都属于这个节。若想对页面设置不同的页眉页脚,必须将文档分为多个节。 论文里同一章的页面采用章标题作为页眉,不同章的页面页眉不同,这可以通过每一章作为一个节,每节独立设置页眉页脚的方法来实现。 首先介绍页眉的制作方法。在各个章节的文字都排好后,设置第一章的页眉(若连页眉都不知怎么加,请参考Word帮助)。然后跳到第一章的末尾,菜单栏上选“插入︱分隔符”,分节符类型选“下一页”,不要选“连续”(除非你想第二章的标题放在第一章的文字后面而不是另起一页),若是奇偶页排版根据情况选“奇数页”或“偶数页”。这样就在光标所在的地方插入了一个分节符,分节符下面的文字属于另外一节了。光标移到第二章,这时可以看到第二章的页眉和第一章是相同的,鼠标双击页眉Word会弹出页眉页脚工具栏,工具栏上有一个“同前”按钮(图像按钮,不是文字),这个按钮按下表示本节的页眉与前一节相同,我们需要的是各章的页眉互相独立,因此把这个按钮调整为“弹起”状态,然后修改页眉为第二章的标题,完成后关闭工具栏。如法炮制制作其余各章的页眉。 页脚的制作方法相对比较简单。论文页面的页脚只有页码,要求从正文开始进行编号,但是,在正文前还有扉页、授权声明、中英文摘要和目录,这些页面是不需要编页码的,页码从正文第一章开始编号。首先,确认正文的第一章和目录不属于同一节。然后,光标移到第一章,点击“视图︱页眉和页脚”弹出页眉页脚工具栏,切换到页脚,确保“同前”按钮处于弹起状态,插入页码,这样正文前的页面都没有页码,页码从第一章开始编号。注:(1)页眉段落默认使用内置样式“页眉”,页脚使用“页脚”样式,页码使用内置字符样式“页码”。如页眉页脚的字体字号不符合要求,修改这些样式并自动更新即可,不用手动修改各章的页眉页脚。(2)论文里页眉使用章标题,可以采用章标题做成书签,然后在页眉交叉引用的方法来维护两者的一致。六.其他技巧分页符(Ctrl+Enter) 顾名思义,分页符是用来分页的,分页符后的文字将另起一页。论文中各章的标题要求新起一页,放在新页的第一行,这时就可以使用分页符。在前一章的最后放置一个分页符,这样不管前一章的版面有什么变化,后一章的标题总是出现在新的一页上。肯定还有人用敲多个回车的方法来把章标题推到新页!这样做的缺点是显而易见的。若前一章的版面发生了变化,比如删掉了一行,这时后一章的标题就跑到前一章的最后一页的末尾;若增加一行,则后一章标题前又多了一个空行。快抛弃这种费力不讨好的作法吧!换行符(Shift+Enter) 这里又涉及Word的一个概念:段落。段落是独立的信息单位,具有自身的格式特征,如对齐方式、间距和样式。每个段落的结尾处都有段落标记(一个灰色的拐弯箭头)。敲Enter键有两个作用,一是在光标位置插入一个段落标记,表示一个段落的结束;二是另起一行。换行符和敲Enter键不同,它只有第二个作用,没有第一个,即换行符的前一行和后一行仍然属于同一个段落,共享相同的段落格式。双击图标 以一个例子作为说明。你可能需要在论文里画一个简单的流程图,你先插入了需要的文本框并加入了相应的文字,排好位置,这时你需要用箭头把这些文本框连起来,你用鼠标在绘图工具栏上点了一下箭头图标,然后画了一个箭头,再点一下图标,又画一个箭头,第三次点图标,画了第三个箭头,…有点麻烦是不是?要是可以连续画该多好!事实上可以做到!用鼠标在箭头图标上双击,然后在需要的地方画箭头,看到了吗?当画完一个箭头时,图标依然保持为嵌入状态,表示可以连续作图。当所有箭头都画完后,再在嵌入的图标上点一下,嵌入的图标弹起,Word又回到了文字输入状态。不只箭头图标具有这样的功能,其他许多图标都可以如此。格式刷就是一个。当需要把一段特殊的文字格式多次应用时,双击格式刷,连续刷需要的文字,很方便。居中和右对齐 你还在用插入空格的方法来把章节标题推到页面中间吗?太土了吧!用格式工具栏上的居中按钮吧。右对齐按钮会从行末开始排列文字。毕业论文Word排版技巧(2) 论文的排版是让许多人头疼的问题,尤其是论文需要多次修改时更加令人头疼。本文将给你提供一些用Microsoft Word进行论文排版的技巧,使你的论文排版更加方便和轻松,以便把更多的精力放在论文的内容上而不是文字的编排上。这些技巧不只在论文写作中可以使用,在写其他文档时也可以使用。 ________________________________________一、页眉页脚的制作 二、图表自动编号 三、公式自动编号 四、目录的制作 五、参考文献的编号和引用 六、其他技巧 七、基本软件 ________________________________________一、页眉页脚的制作 首先介绍一个概念:节。这里的“节”不同于论文里的章节,但概念上是相似的。节是一段连续的文档块,同 节的页面拥有同样的边距、纸型或方向、打印机纸张来源、页面边框、垂直对齐方式、页眉和页脚、分栏、页码编排、行号及脚注和尾注。如果没有插入分节符, Word默认一个文档只有一个节,所有页面都属于这个节。若想对页面设置不同的页眉页脚,必须将文档分为多个节。论文里同一章的页面采用章标题作为页眉,不同章的页面页眉不同,这可以通过每一章作为一个节,每节独立设置页眉页脚的方法来实现。首先介绍页眉的制作方法。在各个章节的文字都排好后,设置第一章的页眉(视图菜单→页眉和页脚)。然后 跳到第一章的末尾,菜单栏上选“插入→分隔符”,分节符类型选“下一页”,不要选“连续”(除非你想第二章的标题放在第一章的文字后面而不是另起一页), 若是奇偶页排版根据情况选“奇数页”或“偶数页”。这样就在光标所在的地方插入了一个分节符,分节符下面的文字属于另外一节了。 光标移到第二章,这时可以看到第二章的页眉和第一章是相同的,鼠标双击页眉Word会弹出页眉页脚工具栏,工具栏上有一个“同前”按钮( 图像按钮,不是文字),这个按钮按下表示本节的页眉与前一节相同,我们需要的是各章的页眉互相独立,因此把这个按钮调整为“弹起”状态(与上一节相同的提示文字会消失),然后修改页眉为第二章的标题,完成后关闭工具栏。如法炮制制作其余各章的页眉。页脚的制作方法相对比较简单。论文页面的页脚只有页码,要求从正文开始进行编号,但是,在正文前还有扉 页、授权声明、中英文摘要和目录,这些页面是不需要编页码的,页码从正文第一章开始编号。首先,确认正文的第一章和目录不属于同一节。然后,光标移到第一 章,点击“视图→页眉和页脚”弹出页眉页脚工具栏,切换到页脚,确保“同前”按钮处于弹起状态,插入页码,这样正文前的页面都没有页码,页码从第一章开始 编号。注: 页眉段落默认使用内置样式“页眉”,页脚使用“页脚”样式,页码使用内置字符样式“页码”。如页眉页脚的字体字号不符合要求,修改这些样式并自动更新即可,不用手动修改各章的页眉页脚。论文里页眉使用章标题,可以采用章标题做成书签,然后在页眉交*引用的方法来维护两者的一致。 二、图表自动编号 论文写作中,图和表要求按照章节进行编号如:图1.6,表4.7,图表的自动编号可以使用Word的题注功能。Word提供图表标签和表格标签,图表也就是图的标签操作步骤:插入菜单→引用→题注,选中图表标签,编号中可以选包含章节号,这需要章节的编号联接到一个 项目标号上,参照项目编号的设置,重要的是章的编号,其它节的编号联接到上层编号,则所有的章节、图、表都可以实现自动编号。把题注中不包含标签勾上,按确定插入标签,之需要在正文中的标签前键入图就可以了。表只要在标签选择中选表格就可以,其它相同。一般只需要建立一个标签就可以了,其它地方需要,可以直接copy标签,粘贴到指定位置,然后选中标签,更新域就可以,对于数量很多的标签,则先全部copy好,然后按Ctl+A快捷键全部选中,在 有标签域的数字上点右键,选更新域就会全部更新,或者在别的地方再插入一次题注就会自动更新了。最简单的方法是按Ctrl+A全部选中,按F9更新域。 图表的应用则需要用到引用的交*引用功能:插入菜单→引用→交*引用,引用类型选中图表的标签,标注内容选“只有标签和编号”即可插入引用。图片组合 Word中如果一页图片太多的话就会跑来跑去找不到位置,可以使用Word的组合功能将所有图片组合在一起就好了 (1)将所有图片的属性→设置图片格式→版式→浮于文字上方 (2)将所有图片选中,右键组合 (3)将组合后的图片版式设置成嵌入型或其它需要的版式。 图片不设置成浮于文字上方的话是不能进行组合的,浮于文字上方后图片就可以和Word画的各种图形组合在一起了。三、公式自动编号 公式编辑应该使用公式编辑器MathType,自动插入公式编号,目前为5.2版。Word的公式编辑器实际上就是Mathtype的早期版本,但不好用。Mathtype安装好后(要先装office再装Mathtype否则不认)在word中会有一个 工具条和菜单,根据需要使用。公式编号和编号引用在工具条上直接有,不同章节需要不同的编号可在章节的开头处插入章、节号(注意:如果是连续章节编号,则 选“New Chapter Number”,自动延续章节编号,修改起来就方便了),论文一般只需要按章编号,所以插入章编号即可,插入时应放在正文中第一个公式的编号处,以方便查 找,不要放在标题处,否则自动生成目录时要手工删除。公式编号的引用只需把把光标放在要引用的地方,点“Insert Equation Reference”按钮,然后双击要引用的公式编辑器生成的编号即可。 另外,Mathtype有一个“Insert Right-Numbered Display Equation”按钮,可以直接插入公式和公式编号,公式居中,编号右对齐。 四、目录的制作 目录是用来列出文档中的各级标题及标题在文档中相对应的页码。首先介绍Word的一个概念:大纲级别。Word使用层次结 构来组织文档,大纲级别就是段落所处层次的级别编号,Word提供9级大纲级别,对一般的文档来说足够使用了。Word的目录提取是基于大纲级别和段落样 式的,在Normal模板中已经提供了内置的标题样式,命名为“标题1”、“标题2”,…,“标题9”,分别对应大纲级别的1-9。我们也可以不使用内置 的标题样式而采用自定义样式,但有点麻烦。下文中的目录制作方法直接使用Word的内置标题样式,关于自定义样式的方法请参阅Word的帮助文档(视图菜 单→文档结构可显示与将要生成目录结构相同的文档结构)。 目录的制作分三步进行。 1) 修改标题样式的格式。通常Word内置的标题样式不符合论文格式要求,需要手动修改。在菜单栏上点“格式︱样式”,列表下拉框中选“所有样式”,点击相应 的标题样式,然后点“更改”。可修改的内容包括字体、段落、制表位和编号等,按论文格式的要求分别修改标题1-3的格式。 2) 在各个章节的标题段落应用相应的格式。章的标题使用“标题1”样式,节标题使用“标题2”,第三层次标题使用“标题3”。使用样式来设置标题的格式还有一 个优点,就是更改标题的格式非常方便。假如要把所有一级标题的字号改为小三,只需更改“标题1”样式的格式设置,然后自动更新,所有章的标题字号都变为小 三号,不用手工去一一修改,即麻烦又容易出错。关于如何应用样式和自动更新样式,请参考Word帮助。 3) 提取目录。按论文格式要求,目录放在正文的前面。在正文前插入一新页(在第一章的标题前插入一个分页符),光标移到新页的开始,添加“目录”二字,并设置 好格式。新起一段落,菜单栏选“插入→引用→索引和目录”,点“目录”选项卡,“显示级别”为3级,其他不用改,确定后Word就自动生成目录。若有章节 标题不在目录中,肯定是没有使用标题样式或使用不当,不是Word的目录生成有问题,请去相应章节检查。此后若章节标题改变,或页码发生变化,只需更新目 录即可。 注:目录生成后有时目录文字会有灰色的底纹,这是Word的域底纹,打印时是不会打印出来的。在“工具︱选项”的“视图”选项卡可以设置域底纹的显示方式。 五、参考文献的编号和引用 参考文献的标注最好用EndNote9.0,支持中文,自动更新,修改方便快捷,一劳永逸。Endnote安装后也会在word中有一个工具条,如果没有,在工具条上点右键,选中即可。 参考文献的标注分为文后的参考文献和文中的参考文献引用,在endnote中表示为:参考文献 (Bibilogrphay)和引用(Citation),endnote有很多参考文献样式,但不一定符合自己的需要,可根据自己需要建立自己的样式。 参考文献以数据库的方式保存,所以要先建立自己的参考文献数据库(.enl)。参考文献建立好后,在endnote数据库中选中要插入的数据记录 (Ctrl和Shift多选),然后返回word将光标置于要插入的地方,点“InsertSelected Citations”即根据设置好的参考文献和引用样式进行标注,并在文档末尾自动生成参考文献。 参考文献样式定义:Edit菜单→Output Styles→New Style打开新建样式窗口,然后根据自己的要求建立参考文献和引用的样式进行定义: 新建一个样式,在Bibliography的Templates中进行如下定义: Journal ArticleAuthor. Title[J].. Journal. Year, Vol. Volume (Issue) : PagesThesisAuthor. Title[D]: [Degree学位论文]. City: University, YearConference ProceedingsAuthor. Title[C]. Editor, Conference Name. Conference Location: Publisher, Year of Conference. PagesBook SectionAuthor. Title[M]. Book Title. City: Publisher, Year在Citation的Templates中进行如下定义:[Bibliography Number](Author, Year),这是在正文中标出作者和年月,最终只需要编号即可。 数据库中新建参考文献,按照不同类型输入相关信息 输出结果: 城市外围的限定[1](Mark W., 2001) (最好标记为红色以方便查找) 参考文献 Horner Mark W., Grubesic Tony H. A GIS-based planning approach to locating urban rail terminals[J]. Transportation. 2001, Vol.12(5): 55-77 每次插入新的参考文献编号都会自动更新,导致运行变慢,如果不要自动更新而是在所有做好后一次全部更新,可在格式设置中仅用更新。 参考文献样式可以导出,Edit菜单→Output Style→Edit 要编辑的样式,然后File菜单选另存为即可(.ens格式),如果要调用保存的样式,需要把样式文件放到endnote安装目录下的style目录 (C: Program Files EndNote 9 Styles )。Edit菜单→Preference→Libaries可以设置自己定义的数据库为默认数据库(Add Open libraries并点击Endnote Default)。在文档末尾的参考文献最好不要生成编号,在参考文献完毕后使用word的项目符号的编号更方便:选中所有参考文献,格式菜单→项目符号和编号→编号→自定义,编号格式中修改为:[1]即可自动生成,格式可根据需要修改。 如果论文是各章一个文档,Endnote可以设置起始编号:在word中的endnote工具条上点Format bibliography(格式化参考文献)→layout标签,start with bibliography中填上需要的起始编号。 附: Endnote9.0,同济大学毕业论文参考文献格式,包括引用和参考文献格式.文献类型为:期刊类文章、会议文章、图书类、学位论文和规范标准。解压后放到安装目录下的style目录下即可调用(如:C: Program Files EndNote 9 Styles)点击下载参考文献样式文件 六、其他技巧 u 分页符(Ctrl+Enter) 顾名思义,分页符是用来分页的,分页符后的文字将另起一页。论文中各章的标题要求新起一页,放在新页的第一行,这时就可以使用分页符。在前一章的最后放置一个分页符,这样不管前一章的版面有什么变化,后一章的标题总是出现在新的一页上。 肯定还有人用敲多个回车的方法来把章标题推到新页!这样做的缺点是显而易见的。若前一章的版面发生了变化,比如删掉了一行,这时后一章的标题就跑到前一章的最后一页的末尾;若增加一行,则后一章标题前又多了一个空行。快抛弃这种费力不讨好的作法吧!u 换行符(Shift+Enter) 这 里又涉及Word的一个概念:段落。段落是独立的信息单位,具有自身的格式特征,如对齐方式、间距和样式。每个段落的结尾处都有段落标记(一个灰色的拐弯 箭头)。敲Enter键有两个作用,一是在光标位置插入一个段落标记,表示一个段落的结束;二是另起一行。换行符和敲Enter键不同,它只有第二个作 用,没有第一个,即换行符的前一行和后一行仍然属于同一个段落,共享相同的段落格式(灰色竖向箭头)。 七、基本软件 ①绘图和图像处理:微软的绘图工具、AcdSee及其FotoCanvas、Photo Shop ②流程图绘制:Smartdraw、Microsoft Visio ③坐标图:Excel、Origin ④破除pdf复制限制:Adult PDF Password Recovery v2.2.0 ⑤Acrobat7.0和Acrobat Reader 5.0 ⑥Caj Viewer识别pdf,Vip Browser识别扫描图⑦描图:Coreldraw Smartdraw毕业论文的排版技巧(3)几个常用到的快捷键1.Ctrl + S :保存当前活动文档,经常性保存是个好习惯2.Ctrl + H :查找并修改指定文字或格式(打开查找替换对话框),可统一把半角标点换成全角标点3.ctrl +shift+"+":将选定内容设为上标,标注释时用得到4.Ctrl+Alt+"1" :把光标所在行设为一级标题,二级标题三级标题依次类推就是Ctrl+Alt+"2"和Ctrl+Alt+"3" 要注意的地方1.制作长文档前,先要规划好各种设置,尤其是样式设置2.不同的篇章部分一定要分节,而不是分页3.将格式标记都显示出来,以便能清清楚楚查看到空了多少个空格以及其他一些标记。从菜单中选择【工具】|【选项】命令,显示“选项”对话框,默认是【试图】选项卡,将其“格式标记”下的复选框都勾上,如下图所示。 INCLUDEPICTURE "http://hiphotos.baidu.com/hipnose/pic/item/a2a26009ee79cddc3bc76390.jpg" \* MERGEFORMATINET 单面打印的简单报告这份报告要求的格式是:A4纸;要有封面和目录;单面打印;除封面和目录外,每页的页眉是报告的题目;页码一律在页面底端的右侧,封面和目录没有页码,目录之后为第1页。设置纸张和文档网格写文章前,不要上来就急于动笔,先要找好合适大小的“纸”,这个“纸”就是Word中的页面设置。 从菜单中选择【文件】|【页面设置】命令,显示“页面设置”对话框,选择【纸张】选项卡,如图1所示。 INCLUDEPICTURE "http://support.microsoft.com/library/images/support/kbgraphics/PUBLIC/ZH-CN/890700/a01.jpg" \* MERGEFORMATINET 通常纸张大小都用A4纸,所以可采用默认设置。有时也会用B5纸,只需从“纸张大小”中选择相应类型的纸即可。 很多人习惯先录入内容,最后再设纸张大小。由于默认是A4纸,如果改用B5纸,就有可能使整篇文档的排版不能很好地满足要求。所以,先进行页面设置,可以直观地在录入时看到页面中的内容和排版是否适宜,避免事后的修改。设置样式现在,还是不用急于录入文字,需要指定一下文字的样式。通常,很多人都是在录入文字后,用“字体”、“字号”等命令设置文字的格式,用“两端对齐”、“居中”等命令设置段落的对齐,但这样的操作要重复很多次,而且一旦设置的不合理,最后还要一一修改。 熟悉Word技巧的人对于这样的格式修改并不担心,因为他可以用“格式刷”将修改后的格式一一刷到其他需要改变格式的地方。然而,如果有几十个、上百个这样的修改,也得刷上几十次、上百次,岂不是变成白领油漆工了?使用了样式就不必有这样的担心。 样式是什么?简单地说,样式就是格式的集合。通常所说的“格式”往往指单一的格式,例如,“字体”格式、“字号”格式等。每次设置格式,都需要选择某一种格式,如果文字的格式比较复杂,就需要多次进行不同的格式设置。而样式作为格式的集合,它可以包含几乎所有的格式,设置时只需选择一下某个样式,就能把其中包含的各种格式一次性设置到文字和段落上。 样式在设置时也很简单,将各种格式设计好后,起一个名字,就可以变成样式。而通常情况下,我们只需使用Word提供的预设样式就可以了,如果预设的样式不能满足要求,只需略加修改即可。 从菜单选择【格式】|【样式和格式】命令,在右侧的任务窗格中即可设置或应用格式或样式,如图3所示。要注意任务窗格底端的“显示”中的内容,在图3中,“显示”为“有效格式”,则其中的内容即有格式,又有样式。例如,“加粗”为格式,“标题1”为样式,“标题1+居中”为样式和格式的混合格式。对于初学者来说,很容易混淆。为了清晰地理解样式的概念,可在如图3所示的“显示”下拉列表中选择“有效样式”,则显示如图4所示的内容。这时,将只会显示文档中正在使用及默认的样式。 “正文”样式是文档中的默认样式,新建的文档中的文字通常都采用“正文”样式。很多其他的样式都是在“正文”样式的基础上经过格式改变而设置出来的,因此“正文”样式是Word中的最基础的样式,不要轻易修改它,一旦它被改变,将会影响所有基于“正文”样式的其他样式的格式。 “标题1”~“标题9”为标题样式,它们通常用于各级标题段落,与其他样式最为不同的是标题样式具有级别,分别对应级别1~9。这样,就能够通过级别得到文档结构图、大纲和目录。在如图4所示的样式列表中,只显示了“标题1”~“标题3”的3个标题样式,如果标题的级别比较多,可在如图3所示的“显示”下拉列表中选择“所有样式”,即可选择“标题4”~“标题9”样式。 现在,规划一下文章中可能用到的样式。 a.对于文章中的每一部分或章节的大标题,采用“标题1”样式,章节中的小标题,按层次分别采用“标题2”~“标题4”样式。b.文章中的说明文字,采用“正文首行缩进2”样式。c.文章中的图和图号说明,采用“注释标题”样式。规划结束之后,即可录入文字了。 首先,录入文章第一部分的大标题,如图5所示。注意保持光标的位置在当前标题所在的段落中。从菜单选择【格式】|【样式和格式】命令,在任务窗格中单击“标题1”样式,即可快速设置好此标题的格式,如图6所示。 INCLUDEPICTURE "http://support.microsoft.com/library/images/support/kbgraphics/PUBLIC/ZH-CN/890700/a06.jpg" \* MERGEFORMATINET 用同样的方法,即可一边录入文字,一边设置该部分文字所用的样式。注意在如图3所示的“显示”下拉列表中选择“所有样式”,即可为文字和段落设置“正文首行缩进2”和“注释标题”样式。当所需样式都被选择过一次之后,可显示“有效样式”,这样不会显示无用的其他样式。 文章的部分内容录入和排版之后的效果如图7所示。为了方便对照,图中左侧列出了对应文章段落所用的样式。 INCLUDEPICTURE "http://support.microsoft.com/library/images/support/kbgraphics/PUBLIC/ZH-CN/890700/a07.jpg" \* MERGEFORMATINET 在录入和排版过程中,可能会经常在键盘和鼠标之间切换,这样会影响速度。对样式设置快捷键,就能避免频繁使用鼠标,提高录入和排版速度。 将鼠标指针移动到任务窗格中的“标题1”样式右侧,单击下拉箭头,如图8所示,单击【修改】命令。显示“修改样式”对话框,如图9所示。 INCLUDEPICTURE "http://support.microsoft.com/library/images/support/kbgraphics/PUBLIC/ZH-CN/890700/a08.jpg" \* MERGEFORMATINET INCLUDEPICTURE "http://support.microsoft.com/library/images/support/kbgraphics/PUBLIC/ZH-CN/890700/a09.jpg" \* MERGEFORMATINET 单击【格式】按钮,选择【快捷键】命令,显示“自定义键盘”对话框,如图10所示。此时在键盘上按下希望设置的快捷键,例如【Ctrl】+【1】,在“请按新快捷键”设置中就会显示快捷键。注意不要在其中输入快捷键,而应该按下快捷键。单击【指定】按钮,快捷键即可生效。 INCLUDEPICTURE "http://support.microsoft.com/library/images/support/kbgraphics/PUBLIC/ZH-CN/890700/a10.jpg" \* MERGEFORMATINET 用同样的方法为其他样式指定快捷键。 现在,在文档中录入文字,然后按下某个样式的快捷键,即可快速设置好格式。 文档中的内容采用系统预设的样式后,格式可能不能完全符合实际需要。例如,“标题1”样式的字号太大,而且是左对齐方式,希望采用小一点的字号,并居中对齐。这时可以修改样式。 将鼠标指针移动到任务窗格中的“标题1”样式右侧,单击下拉箭头,如图8所示,单击【修改】命令。显示“修改样式”对话框,如图9所示。选中“自动更新”选项,单击【确定】按钮完成设置。这样,当应用了“标题1”样式的文字和段落的格式发生改变时,就会自动更改“标题1”样式的格式。 选中采用了“标题1”样式的某段文字,例如“一、中国互联网络宏观状况”,然后利用“格式”工具栏设置字号和居中对齐。注意文章中所有采用“标题1”样式的文字和段落都会一起随之改变格式,不用再像以前那样用格式刷一一改变其他位置的文字的格式。 因此,使用样式带来的好处之一是大大提高了格式修改的效率。查看和修改文章的层次结构文章比较长,定位会比较麻烦。采用样式之后,由于“标题1”~“标题9”样式具有级别,就能方便地进行层次结构的查看和定位。 从菜单选择【视图】|【文档结构图】命令,可在文档左侧显示文档的层次结构,如图11所示。在其中的标题上单击,即可快速定位到相应位置。再次从菜单选择【视图】|【文档结构图】命令,即可取消文档结构图。 INCLUDEPICTURE "http://support.microsoft.com/library/images/support/kbgraphics/PUBLIC/ZH-CN/890700/a11.jpg" \* MERGEFORMATINET 如果文章中有大块区域的内容需要调整位置,以前的做法通常是剪切后再粘贴。当区域移动距离较远时,同样不容易找到位置。 从菜单选择【视图】|【大纲】命令,进入大纲视图。文档顶端会显示“大纲”工具栏,如图12所示。在“大纲”工具栏中选择“显示级别”下拉列表中的某个级别,例如“显示级别3”,则文档中会显示从级别1到级别3的标题,如图13所示。 INCLUDEPICTURE "http://support.microsoft.com/library/images/support/kbgraphics/PUBLIC/ZH-CN/890700/a12.jpg" \* MERGEFORMATINET INCLUDEPICTURE "http://support.microsoft.com/library/images/support/kbgraphics/PUBLIC/ZH-CN/890700/a13.jpg" \* MERGEFORMATINET 如果要将“用户职业”部分的内容移动到“用户年龄”之后,可将鼠标指针移动到“用户职业”前的十字标记处,按住鼠标拖动内容至“用户年龄”下方,即可快速调整该部分区域的位置。这样不仅将标题移动了位置,也会将其中的文字内容一起移动。从菜单选择【视图】|【页面】命令,即可返回到常用的页面视图编辑状态。对文章的不同部分分节文章的不同部分通常会另起一页开始,很多人习惯用加入多个空行的方法使新的部分另起一页,这是一种错误的做法,会导致修改时的重复排版,降低工作效率。另一种做法是插入分页符分页,如果希望采用不同的页眉和页脚,这种做法就无法实现了。 正确的做法是插入分节符,将不同的部分分成不同的节,这样就能分别针对不同的节进行设置。 定位到第二部分的标题文字前,从菜单选择【插入】|【分隔符】命令,显示“分隔符”对话框,如图14所示。选择“分节符”类型中的“下一页”,并单击【确定】按钮,就会在当前光标位置插入一个不可见的分节符,这个分节符不仅将光标位置后面的内容分为新的一节,还会使该节从新的一页开始,实现既分节,又分页的功能。用同样的方法对文章的其他部分分节。 INCLUDEPICTURE "http://support.microsoft.com/library/images/support/kbgraphics/PUBLIC/ZH-CN/890700/a14.jpg" \* MERGEFORMATINET 对于封面和目录,同样可以用分节的方式将它们设在不同的节。在文章的最前面输入文章的大标题和目录,如图15所示,然后分别在“目录”文字前和“一、中国互联网络宏观状况”文字前插入分节符。 INCLUDEPICTURE "http://support.microsoft.com/library/images/support/kbgraphics/PUBLIC/ZH-CN/890700/a15.jpg" \* MERGEFORMATINET 如果要取消分节,只需删除分节符即可。分节符是不可打印字符,默认情况下在文档中不显示。在工具栏单击“显示/隐藏编辑标记”按钮 INCLUDEPICTURE "http://support.microsoft.com/library/images/support/kbgraphics/PUBLIC/ZH-CN/890700/a15a.jpg" \* MERGEFORMATINET ,即可查看隐藏的编辑标记。在如图16和图17所示中,分别显示了不同节末尾的分节符。 INCLUDEPICTURE "http://support.microsoft.com/library/images/support/kbgraphics/PUBLIC/ZH-CN/890700/a16.jpg" \* MERGEFORMATINET INCLUDEPICTURE "http://support.microsoft.com/library/images/support/kbgraphics/PUBLIC/ZH-CN/890700/a17.jpg" \* MERGEFORMATINET 在段落标记和分节符之间单击,按【Delete】键即可删除分节符,并使分节符前后的两节合并为一节。 为不同的节添加不同的页眉利用“页眉和页脚”设置可以为文章添加页眉。通常文章的封面和目录不需要添加页眉,只有正文开始时才需要添加页眉,因为前面已经对文章进行分节,所以很容易实现这个功能。设置页眉和页脚时,最好从文章最前面开始,这样不容易混乱。按【Ctrl】+【Home】快捷键快速定位到文档开始处,从菜单选择【视图】|【页眉和页脚】命令,进入“页眉和页脚”编辑状态,如图18所示。 INCLUDEPICTURE "http://support.microsoft.com/library/images/support/kbgraphics/PUBLIC/ZH-CN/890700/a18.jpg" \* MERGEFORMATINET 注意在页眉的左上角显示有“页眉 – 第1节 –”的提示文字,表明当前是对第1节设置页眉。由于第1节是封面,不需要设置页眉,因此可在“页眉和页脚”工具栏中单击“显示下一项”按钮 INCLUDEPICTURE "http://support.microsoft.com/library/images/support/kbgraphics/PUBLIC/ZH-CN/890700/a18a.jpg" \* MERGEFORMATINET ,显示并设置下一节的页眉。 第2节是目录的页眉,同样不需要填写任何内容,因此继续单击“显示下一项”按钮。 第3节的页眉如图19所示,注意页眉的右上角显示有“与上一节相同”提示,表示第3节的页眉与第2节一样。如果现在在页眉区域输入文字,则此文字将会出现在所有节的页眉中,因此不要急于设置。 INCLUDEPICTURE "http://support.microsoft.com/library/images/support/kbgraphics/PUBLIC/ZH-CN/890700/a19.jpg" \* MERGEFORMATINET 在“页眉和页脚”工具栏中有一个“同前”按钮 INCLUDEPICTURE "http://support.microsoft.com/library/images/support/kbgraphics/PUBLIC/ZH-CN/890700/a19a.jpg" \* MERGEFORMATINET ,默认情况下它处于按下状态,单击此按钮,取消“同前”设置,这时页眉右上角的“与上一节相同”提示消失,表明当前节的页眉与前一节不同。 此时再在页眉中输入文字,例如可用整篇文档的大标题“中国互联网络发展状况”作为页眉。后面的其他节无需再设置页眉,因为后面节的页眉默认为“同前”,即与第3节相同。在“页眉和页脚”工具栏中单击【关闭】按钮,退出页眉编辑状态。 用打印预览可以查看各页页眉的设置情况,其中封面和目录没有页眉,目录之后才会在每页显示页眉。 在指定位置添加页码通常很多人习惯从菜单选择【插入】|【页码】命令插入页码,这样得到的页码,将会在封面和目录处都添加页码。而现在希望封面和目录没有页码,从目录之后的内容再添加页码,并且页码要从1开始编号。这同样要得益于分节的设置。 按【Ctrl】+【Home】快捷键快速定位到文档开始处,从菜单选择【视图】|【页眉和页脚】命令,进入“页眉和页脚”编辑状态,如图18所示。 在“页眉和页脚”工具栏中单击“在页眉和页脚间切换”按钮 INCLUDEPICTURE "http://support.microsoft.com/library/images/support/kbgraphics/PUBLIC/ZH-CN/890700/a19b.jpg" \* MERGEFORMATINET ,显示页脚区域,如图20所示。 INCLUDEPICTURE "http://support.microsoft.com/library/images/support/kbgraphics/PUBLIC/ZH-CN/890700/a20.jpg" \* MERGEFORMATINET 注意在页脚的左上角显示有“页脚 – 第1节 –”的提示文字,表明当前是对第1节设置页脚。由于第1节是封面,不需要在页脚区域添加页码,因此可在“页眉和页脚”工具栏中单击“显示下一项”按钮 ,显示并设置下一节的页脚。 第2节是目录的页脚,同样不需要添加任何内容,因此继续单击“显示下一项”按钮。第3节的页脚如图21所示,注意页脚的右上角显示有“与上一节相同”提示,表示第3节的页脚与第2节一样。如果现在在页脚区域插入页码,则页码将会出现在所有节的页脚中,因此不要急于插入页码。 INCLUDEPICTURE "http://support.microsoft.com/library/images/support/kbgraphics/PUBLIC/ZH-CN/890700/a21.jpg" \* MERGEFORMATINET 在“页眉和页脚”工具栏中有一个“同前”按钮 ,默认情况下它处于按下状态,单击此按钮,取消“同前”设置,这时页脚右上角的“与上一节相同”提示消失,表明当前节的页脚与前一节不同。 这时再插入页码,就能让页码只出现在当前节及其后的其他节。 从菜单选择【插入】|【页码】命令,显示“页码”对话框,如图22所示。采用默认设置即可。单击【格式】按钮,显示“页码格式”对话框,如图23所示。默认情况下,“页码编排”设置为“续前节”,表示页码接续前面节的编号。如果采用此设置,则会自动计算第1节和第2节的页数,然后在当前的第3节接续前面的页号,这样本节就不是从第1页开始了。因此需要在“页码编排”中设置“起始页码”为“1”,这样就与前面节是否有页码无关了。 INCLUDEPICTURE "http://support.microsoft.com/library/images/support/kbgraphics/PUBLIC/ZH-CN/890700/a22.jpg" \* MERGEFORMATINET INCLUDEPICTURE "http://support.microsoft.com/library/images/support/kbgraphics/PUBLIC/ZH-CN/890700/a23.jpg" \* MERGEFORMATINET 第3节之后的其他节无需再设置页码,因为页脚的默认设置为“同前”,而且页码格式默认设置均为“续前节”,将会自动为每一节编排页码。 在“页眉和页脚”工具栏中单击【关闭】按钮,退出页脚编辑状态。 用打印预览可以查看各页页脚的设置情况,其中封面和目录没有页码,目录之后才会在每页显示页码,并且目录之后的页码从1开始编号。去除页眉中多余的水平线 在文档的首页页眉中会注意到,虽然没有文字,却保留了一条水平线。可以去除这条多余的水平线。 按【Ctrl】+【Home】键定位到文档开始位置,在页眉处双击即可快速进入页眉和页脚编辑状态。要成功去除页眉中的水平线,必须先选中页眉中的段落标记,如图12所示。 INCLUDEPICTURE "http://support.microsoft.com/library/images/support/kbgraphics/PUBLIC/ZH-CN/890701/d12.jpg" \* MERGEFORMATINET 从菜单选择【格式】|【边框和底纹】命令,显示“边框和底纹”对话框,如图13所示。 INCLUDEPICTURE "http://support.microsoft.com/library/images/support/kbgraphics/PUBLIC/ZH-CN/890701/d13.jpg" \* MERGEFORMATINET 在预览中可以看到段落底部添加了一条水平线,页眉中的水平线实际上是用段落的下边框线制作出来的。在左侧的“设置”中选择“无”,即可去除段落边框,从而使页眉中的水平线消失。插入目录最后可以为文档添加目录。要成功添加目录,应该正确采用带有级别的样式,例如“标题1”~“标题9”样式。尽管也有其他的方法可以添加目录,但采用带级别的样式是最方便的一种。 定位到需要插入目录的位置,从菜单选择【插入】|【引用】|【索引和目录】命令,显示“索引和目录”对话框,单击“目录”选项卡,如图24所示。 INCLUDEPICTURE "http://support.microsoft.com/library/images/support/kbgraphics/PUBLIC/ZH-CN/890700/a24.jpg" \* MERGEFORMATINET 在“显示级别”中,可指定目录中包含几个级别,从而决定目录的细化程度。这些级别是来自“标题1”~“标题9”样式的,它们分别对应级别1~9。 如果要设置更为精美的目录格式,可在“格式”中选择其他类型。通常用默认的“来自模板”即可。 单击【确定】按钮,即可插入目录。目录是以“域”的方式插入到文档中的(会显示灰色底纹),因此可以进行更新。当文档中的内容或页码有变化时,可在目录中的任意位置单击右键,选择“更新域”命令,显示“更新目录”对话框,如图25所示。如果只是页码发生改变,可选择“只更新页码”。如果有标题内容的修改或增减,可选择“更新整个目录”。 INCLUDEPICTURE "http://support.microsoft.com/library/images/support/kbgraphics/PUBLIC/ZH-CN/890700/a25.jpg" \* MERGEFORMATINET 小结至此,整篇文档排版完毕。在整个排版过程中,可以注意到样式和分节的重要性。 采用样式,可以实现边录入边快速排版,修改格式时能够使整篇文档中多处用到的某个样式自动更改格式,并且易于进行文档的层次结构的调整和生成目录。 对文档的不同部分进行分节,有利于对不同的节设置不同的页眉和页脚。 有关样式和分节应用,以及页眉页脚的设置,这里介绍的仅仅是最基本的用法。下一篇文章将会看到更为精彩和美妙的应用。毕业论文排版技巧(4)1.1图表1.1.1 “表首栏文字”表首栏是指每个表格的第一行,一般要醒目些。字体:“宋体、Times New Roman”,字号随表格大小略加改变,但不宜大于正文字号。字型“加黑”。段落:行距“单行”,千万不能出现“首行缩进”(该选项常常导致表格紊乱)。1.1.2 “表格文字”按照word的缺省配置,表格中的文字是采用“正文”样式的。所以一旦正文采用了“首行缩进”格式,那么将导致表格的混乱。所以必须单独新建“表格文字 ”,“表格文字”样式中建议参数如下:字体:“楷体、Times New Roman”,字型“常规”,字号不大于“小四”。段落:必须采用“单倍行距”。假如您表格中某个格子空间有限,但必须放下这些字,解决方案:其一缩小字号,其二利用主菜单中的“格式”下拉菜单中的“段落”面版中的段落左右缩进的负值来实现。同样您利用段落缩进的正值来缩进段落,然后用两端对齐来分散格子中的字,从而使该列的文字完全对齐。“列表编号项”“列表编号项”样式能够专门为参考文献用。其格式选用参数为:字号:五号;字体:中文楷体,英文Times New Roman;字型“常规”。段落:单倍行距,段前6磅。注意编号项中的数字格式中加上[]号。1.1.3 怎样将格式应用到文档中一种方法是将各种样式定义完后,输入时直接按照这种样式进行。另外一种方法,按照“正文”样式输入,然后将该段文字选中后,在格式栏中的第一项中选择需要的“样式”名称。1.2 千万使用“编号项”、“题注”和“交叉引用”在论文撰写中图表的管理的难度在于,您必须在导师或您自己修改了论文以后,其编号将出现混乱。为了避免这一点,您得学会使用“列表编号项”、“题注”样式,同时学会怎样使用“交叉引用”。列表编号项对参考文献特别有用,您记住参考文献按照1.3节的格式输入后,将该部分按照“列表编号项”样式配置。然后在需要引用该参考文献时候,在引用处利用主菜单中的“插入”下拉菜单中,选中“交叉引用”,出现“交叉引用”面版后,选择编号项,将出现任何编号的内容,这时选中要引用的文献,并且选“只有编号”。那么参考文献的编号就会出现在插入的地方。“题注”样式则十分适合图注和表注的编号。在表的上方或图的下方,从主菜单中的“插入”下拉菜单中,选择“题注”菜单。在“题注”面板上,能够选择标签一栏中的“图”或“表”作为标签。假如没有“图”或“表”的标签,则能够选择“新建标签”按钮,新建一个“图”标签或“表”标签。一旦插入后,那么图表将完全顺序编号。假如在文中要提及图或表,那么能够用上述的“交叉引用”方法插入。一旦“交叉引用”实现,那么交叉引用点和图表将建立链接关系,假如图表由于修改而变化,那么引用点将自动变化。1.2.1 一些忠告和word使用中的小窍门[1] 忠告:利用另外文档写作论文摘要,原因是同一文档处理可能在页码编制上会碰到问题。[2] 忠告:word中不要用空格键来留空,特别是试图让文档对齐时。解决方案:一是利用“格式”栏中的分栏工具;二是用表格,然后隐去表格线。[3] 忠告:使用主菜单中“插入”下拉菜单中的“图文框”。[4] 在使用word中,一个十分棘手的问题是图的插入。请仔细研究图文框的各项选项,您会发现确定利用插入图文框,然后定义该图文框的大小尺寸和在文章中的具体位置是十分方便的。[5] 忠告:宁可使用剪贴方法来处理图,在图文框中留以一致的大小尺寸;否则文档太大,难以操作。[6] 使用图文框的一个主要难点是往往这一页空一大截,可是下一页的段落怎么也填补不到这一页。问题在于您的图文框是和这一段文字链接在一起的。当您击活图文框时,您将会看到该段落首字或回车符上有一个上锁或未上锁的“锚”样的标记,当图文框加上这段文字超过上页的空白空间,那么自动一起下移到下一页。[7] 忠告:假如您要让下一页的文字来填补这页空白,那么必须将该段文字和图文框链接的“锚”移掉![8] 在移动锚前,必须在“图文框格式”菜单中,选择“随文字移动”,而不能使用固定位置。否则不能移动“锚”。“图文框格式”菜单的弹出请将图文框击活,然后按鼠标的右键即可。[9] 忠告:要认真学会使用word所带的表格,使用表格的工具栏能够让您很方便地制作表格。[10]需要注意的是表格里的文字材料都能够用主菜单中“格式”中的“段落”来控制。需要强调的是文字在表格中的上下居中,在表格工具栏中有专门的按钮来实现。[11]忠告:本文中的介绍仅仅是入门介绍,但比较管用。再自己花些时间研究一下word文字处理软件的,相信会有事半功倍的效果毕业论文的Word的目录如何生成-技巧一篇word文档, HYPERLINK "http://www.docin.com/p-1735181.html" \t "_blank" 内容有大的章,小的节。如何把章节抽出来生成目录?WORD →点击需要插入的地方 → 插入菜单 → 索引和目录 → 目录 → 确定 目录通常是长文档不可缺少的部分,有了目录,用户就能很容易地知道文档中有什么内容,如何查找内容等。Word 提供了自动生成目录的功能,使目录的制作变得非常简便,而且在文档发生了改变以后,还可以利用更新目录的功能来适应文档的变化。1 创建标题目录Word 一般是利用标题或者大纲级别来创建 HYPERLINK "http://www.docin.com/p-1735181.html" \t "_blank" 目录的。因此,在创建目录之前,应确保希望出现在目录中的标题应用了内置的标题样式(标题1 到标题9)。也可以应用包含大纲级别的样式或者自定义的样式。如果文档的结构性能比较好,创建出合格的目录就会变得非常快速简便。1.1 从标题样式创建目录从标题样式创建目录的步骤如下:(1)把光标移到要拖入目录的位置。(2)单击【插入】菜单项的【索引和目录】菜单项,并在弹出的【索引和目录】对话框选择【目录】选项卡。(3)在【格式】列表框中选择目录的风格,选择的结果可以通过【打印预览】框来查看。如果选择【来自模板】,标识使用内置的目录样式(目录1 到目录9)来格式化目录。如果要改变目录的样式,可以单击【更改】按钮,按更改样式的方法修改相应的目录 HYPERLINK "http://www.docin.com/p-1735181.html" \t "_blank" 样式。1.2 从其他样式创建目录如果要从文档的不同样式中创建目录,例如,不需要根据【标题 1】到【标题9】的样式来创建目录,而是根据自定义的【样式1】到【样式3】的样式来创建目录,操作步骤如下:(1)将光标移到要插入目录的位置。(2)打开对话框,然后单击【选项】按钮,弹出【目录选项】对话框。(3)在【有效样式】列表框中找到标题使用的样式,然后在【目录级别】文本框中指定标题的级别。如果不想用某一样式,要删除【目录级别】文本框中的数字。例如,用户可以删除标题1、标题2 和标题3 后面的【目录级别】中的数字。(4)单击【确定】按钮,返回到【索引和目录】对话框。(5)在【索引和目录】对话框中选择合适的选项后单击【确定】按钮。2 创建图表目录图表目录也是一种常用的 HYPERLINK "http://www.docin.com/p-1735181.html" \t "_blank" 目录,可以在其中列出图片、图表、图形、幻灯片或其他插图的说明,以及它们出现的页码。在建立图表目录时,用户可以根据图表的题注或者自定义样式的图表标签,并参考页序按照排序级别排列,最后在文档中显示图表目录。使用题注组织目录的方法如下:(1)确保文档中要建立图表目录的图片、表格、图形加有题注。(2)将光标移到要插入图表目录的地方。(3)单击【插入】菜单中的【索引和目录】菜单项,并在【索引和目录】对话框中选择【图表目录】选项卡。(4)在【题注标签】下拉列表框中选择要建立目录的题注,如图表、公式、表格等。(5)在【格式】下拉列表框中选择一种目录格式,其他选项与创建一般目录一样,确定后单击【确定】按钮。在检查图表目录后,当将鼠标移到目录项目上时,鼠标指针会变为手形,单击鼠标左键接口跳转到相应的位置。利用题注建立图表目录是很方便的,但有时候,文档中的标签是用户键入的,并不是Word 的题注功能加上的。这时,就需要使用自定义样式建立图表目录,方法如下:(1)打开【索引和目录】对话框,并选中【图表目录】选项卡。(2)单击【选项】按钮,弹出【图表目录选项】对话框。(3)选中【样式】复选框,并在其右边的下拉列表框中选择图表标签使用的样式名后单击【确定】按钮。(4)在【索引和目录】对话框中选择各 HYPERLINK "http://www.docin.com/p-1735181.html" \t "_blank" 选项,然后单击【确定】按钮。3 创建引文目录引文目录与其他目录类似,可以根据不同的引文类型,创建不同的引文目录。在创建引文目录之前,应该确保在文档中有相应的引文。创建引文目录的操作步骤如下:(1)将光标移到要插入引文目录的位置。(2)单击【插入】菜单中的【索引和目录】菜单项,在弹出的【引文和目录】对话框中选择【引文目录】选项卡。(3)在【类别】中选择相应的引文类别,注意此种类别应该是引文中已经创建有的引文类型。(4)创建的引文目录也有相应的内置引文目录样式来套用,如果要更改,可以单击【更改】按钮。(5)如果引文的页码超过五处,可以选中【使用“各处”】复选框,这样可以避免页码过多反而给用户造成不便。(6)如果引文过长,可以选择【保留原格式】,以保留原有的引文格式。(7)选好目录的制表前导符和格式后,单击【确定】按钮即可,插入的引文目录。如果要标记引文,以创建合适的引文目录,可以按如下方法 HYPERLINK "http://www.docin.com/p-1735181.html" \t "_blank" 进行:(1)选择要标记的引文。(2)单击【标记引文】按钮,弹出【标记引文】对话框。(3)在【类别】的下拉列表框中选择合适的类型。(4)单击【标记】按钮即可对当前所选的文字进行标记,如果单击【标记全部】按钮,将对存在于文档中的所选文字进行标记。(5)如果还要标记其他引文,不要关闭【标记引文】对话框,直接在文档中选取要标记的引文。(6)返回【标记引文】对话框,选中的引文将出现在【所选引文】下面,然后单击【标记】即可。(7)如果要修改一个存在的类别,可以单击【类别】按钮,弹出对话框。(8)选中要修改的类别,在【替换为】下面的文本框中输入要替换的文字,单击【替换】按钮即可。(9)完成后单击【确定】按钮,回到【标记引文】对话框。单击【关闭】按钮。4 更新目录Word 所创建的目录是以文档的内容为依据,如果文档的内容发生了变化,如页码或者标题发生了变化,就要更新目录,使它与文档的内容保持一致。最好不要直接修改 HYPERLINK "http://www.docin.com/p-1735181.html" \t "_blank" 目录,因为这样容易引起目录与文档的内容不一致。在创建了目录后,如果想改变目录的格式或者显示的标题等,可以再执行一次创建目录的操作,重新选择格式和显示级别等选项。执行完操作后,会弹出一个对话框,询问是否要替换原来的目录,选择【是】替换原来的目录即可。如果只是想更新目录中的数据,以适应文档的变化,而不是要更改目录的格式等项目,可以对着目录单击鼠标右键,在弹出的快捷菜单中单击【更新域】菜单项即可。用户也可以选择目录后,按下 F9 键更新域。PDF文档转化为DOC文档1、实现工具:Office 2003中自带的Microsoft Office Document Imaging 应用情景:目前国外很多软件的支持信息都使用PDF方式进行发布,如果没有Adobe Reader,无法查看其内容,如果没有相关的编辑软件又无法编辑PDF文件。转换为DOC格式则可以实现编辑功能。尽管有些软件也可以完成PDF转换为DOC的工作,但很多都不支持中文,我们利用Office 2003中的Microsoft Office Document Imaging组件来实现这一要求最为方便。 使用方法: 第一步:首先使用Adobe Reader打开待转换的PDF文件,接下来选择“文件→打印”菜单,在打开的“打印”设置窗口中将“打印机”栏中的“名称”设置为“Microsoft Office Document Image Writer”,确认后将该PDF文件输出为MDI格式的虚拟打印文件。 编辑提示:如果你在“名称”设置的下拉列表中没有找到“Microsoft Office Document Image Writer”项,那证明你在安装Office 2003的时候没有安装该组件,请使用Office 2003安装光盘中的“添加/删除组件”更新安装该组件。 第二步:运行Microsoft Office Document Imaging,并利用它来打开刚才保存的MDI文件,选择“工具→将文本发送到Word”菜单,并在弹出的窗口中勾选“在输出时保持图片版式不变”,确认后系统提示“必须在执行此操作前重新运行OCR。这可能需要一些时间”,不管它,确认即可。 编辑提示:目前,包括此工具在内的所有软件对PDF转DOC的识别率都不是特别完美,而且转换后会丢失原来的排版格式,所以大家在转换后还需要手工对其进行后期排版和校对工作。 2、实现工具:Solid Converter PDF 应用情景:利用Office 2003中的Microsoft Office Document Imaging组件来实现PDF转Word文档在一定程度上的确可以实现PDF文档到Word文档的转换,但是对于很多“不规则”的PDF文档来说,利用上面的方法转换出来的Word文档中常常是乱码一片。为了恢复PDF的原貌,推荐的这种软件可以很好地实现版式的完全保留,无需调整,而且可以调整成需要的样板形式。 使用方法: 1、下载安装文件Solid Converter PDF,点击安装。 编辑提示:安装前有个下载安装插件的过程,因此需要保证网络连接通畅。 2、运行软件,按工具栏要求选择需要转换的PDF文档,点击右下的“转换”按扭,选择自己需要的版式,根据提示完成转换。视图模式的应用“视图”菜单的命令主要是针对文章的不同显示方式,“视图”菜单中的命令又分成多个组别,均用一条横线分开。如设置文档视图,可以通过“普通”、“页面”等来进行,还可以通过“视图”菜单控制标尺、段落标记、工具栏等的显示或隐藏,以及显示比例、全屏显示,设置页眉页脚等。另外,在Word工作窗口的左下方还有5个图标,分别是“普通视图”、“web版式视图”、“页面视图”、“大纲视图”和“阅读版式”。视图的转化只需要点击不同视图的图标即可。“阅读版式”关闭时点击工具条中“关闭”按钮即可。通常打开或者建立新的WORD文档时,默认的是页面视图。该视图就是打印出来的文本的模样,即“所见所得”。编辑网页或者XHM文档时会用到“web版式视图”。长文档阅读时希望像看书一样可以左右两面时可以转化成“阅读版式”。“大纲视图”下可以轻易设定和更改文档的标题级别,使之满足式样的需要!点击“大纲视图”后即可出现“大纲”工具条如下:中间的是该模式下显示的级别,也就是需要显示到哪一级的内容。这个“级”与“标题”的“级”不是同一回事。一般默认一级标题为一级,依次类推。但如果是自己设定的式样,可能出现不一致。这时可以在大纲视图中予以更改。Word2003文章视图查看方式简介 我们在使用Word 2003编辑文本时,我们需要查看文章的内容、格式、段落等效果。Word 2003给我们提供了多种查看方式来满足不同的需要,它们是:普通、WEB、页面、阅读、大纲、文档结构图、全屏显示、打印预览。我们可以在“视图”菜单中进行不同查看方式的切换(图1),现分别介绍如下。 图一 普通视图 在普通视图中可以键入、编辑和设置文本格式。普通视图可以显示文本格式,但简化了页面的布局,可便捷地进行键入和编辑。在普通视图中,不显示页边距、页眉和页脚、背景、图形对象以及没有设置为“嵌入型”环绕方式的图片。正由于该视图功能相对较弱,所以适合编辑内容、格式简单的文章。 图二 Web版式 使用Web版式可以预览具有网页效果的文本。在这种方式下,你会发现原来换行显示两行的文本,重新排列后在一行中就全部显示出来。这是因为要与浏览器的效果保持一致。使用Web版式可快速预览当前文本在浏览器中的显示效果,便于再做进一步的调整。 INCLUDEPICTURE "http://www.it.com.cn/f/edu/055/17/050517-edu-word200303.jpg" \* MERGEFORMATINET 图三 页面视图 页面视图适用于概览整个文章的总体效果。它可以显示出页面大小、布局,编辑页眉和页脚,查看、调整页边距,处理分栏及图形对象。 图四 阅读版式 在Word 2003中增加了独特的“阅读版式”,该视图方式下最适合阅读长篇文章。阅读版式将原来的文章编辑区缩小,而文字大小保持不变。如果字数多,它会自动分成多屏。在该视图下同样可以进行文字的编辑工作,但视觉效果好,眼睛不会感到疲劳。要使用“阅读版式”,只需在打开的Word文档中,点击工具栏上“阅读”按钮,或者按 Alt+R就可能开始阅读了。阅读版式视图会隐藏除“阅读版式”和“审阅”工具栏以外的所有工具栏,这样的好处是扩大显示区且方便用户进行审阅编辑。 INCLUDEPICTURE "http://www.it.com.cn/f/edu/055/17/050517-edu-word200305.jpg" \* MERGEFORMATINET 图五 阅读版式视图的目标是增加可读性,文本是采用 Microsoft ClearType 技术自动显示的。可以方便的增大或减小文本显示区域的尺寸,而不会影响文档中的字体大小。想要停止阅读文档时,请单击“阅读版式”工具栏上的“关闭”按钮 或按 Esc 或 Alt+C,可以从阅读版式视图切换回来。如果要修改文档,只需在阅读时简单地编辑文本,而不必从阅读版式视图切换出来。“审阅”工具栏自动显示在阅读版式视图中,这样,您就可以方便地使用修订记录和注释来标记文档。 图六使用word大纲视图对于一篇比较长的文档,详细地阅读它并弄清楚它的结构内容是一件比较困难的事。使用大纲视图可以迅速了解文档的结构和内容梗概。因为大纲视图可以清晰地显示文档的结构,如图6-8 所示。其中,文档标题和正文文字被分级显示出来,根据需要,一部分的标题和正文可以被暂时隐藏起来,以突出文档的总体结构。可以通过文档视图来浏览这个文档以把握文档的总体结构,然后再详细了解文档的各部分。 INCLUDEPICTURE "http://img.ddvip.com/2008_10_30/1225338830_ddvip_7173.gif" \* MERGEFORMATINET 用户在创作一篇文档时,可以先在大纲视图中列出它的提纲和各级标题,然后再根据提纲逐步充实文档的内容。在大纲视图中,在每个标题的左边都显示了一个符号。 INCLUDEPICTURE "http://img.ddvip.com/2008_10_30/1225338831_ddvip_77.gif" \* MERGEFORMATINET 表示带有下一级标题(包括子标题和正文)。 INCLUDEPICTURE "http://img.ddvip.com/2008_10_30/1225338832_ddvip_5791.gif" \* MERGEFORMATINET 表示不带有下一级标题。 正文是大纲中除标题以外的任何段落文字。在大纲视图中,段落左边的小方框 INCLUDEPICTURE "http://img.ddvip.com/2008_10_30/1225338832_ddvip_6373.gif" \* MERGEFORMATINET ,表示该段落为正文。正文可以看成是最低一级的标题。 要显示文档的大纲,首先切换到大纲视图。单击【视图】菜单中的【大纲】菜单项,或者单击水平滚动条中的【大纲视图】按钮,可以切换到大纲视图。 6.2.1 在大纲视图中组织文档 有两种方法可以组织文档大纲: (1)使用大纲视图中输入标题的方法组织文档,在重新组织标题和子标题时,Word 会自动为标题设置内置标题样式。可以将该文档大纲折叠,以便只显示需要查看的标题。 (2)在大纲样式编号列表中输入标题和子标题。文字必须设置为内置标题样式。为各个标题指定大纲级别。由此建立分层结构的 文档,然后可以在大纲视图或文档结构图中编辑该文档。这样可以不改变文字的显示方式。 6.2.1.1 用输入标题的方式组织大纲 使用大纲视图组织新文档的过程是先输入文档的各级标题,在建立合适的文档组织结构后,再添加详细的正文即可完成文档的编辑。具体的操作步骤如下: (1)建立新的文档,并切换到大纲视图中。 (2)输入各个标题,刚输入的标题Word 会自动设为内置标题样式“标题1”。输入完毕后,按Enter 键可以输入下一个标题。 (3)如果将标题指定到别的级别并设置相应的标题样式,可以利用【大纲】工具栏中的升降级按钮 INCLUDEPICTURE "http://img.ddvip.com/2008_10_30/1225338832_ddvip_4271.gif" \* MERGEFORMATINET 。也可以利用拖动标题前面的符号 INCLUDEPICTURE "http://img.ddvip.com/2008_10_30/1225338832_ddvip_4453.gif" \* MERGEFORMATINET 或 INCLUDEPICTURE "http://img.ddvip.com/2008_10_30/1225338833_ddvip_6942.gif" \* MERGEFORMATINET 的方法来实现:如果想将标题级别降至较低级别,向右拖动符号;如果想将标题升级至较高级别,请向左拖动符号。 (4)在建立满意的文档组织结构后,切换到普通视图或页面视图以添加详细的正文内容。 如果向上或向下拖动符号,可以实现文档内容的移动,且该标题的从属标题和文字将也随之移动。也可以单击工具栏中的【上移】或【下移】按钮 INCLUDEPICTURE "http://img.ddvip.com/2008_10_30/1225338833_ddvip_365.gif" \* MERGEFORMATINET ,把光标所在的段落标题上移或下移一个位置。对于文档中采用的内置标题样式的标题,用户可以按住所选的编号格式为其自动编号。步骤如下: (1)选定要编号的标题,如果一个标题被选定,那么这个标题的所属标题和文字也会同时被选定。 (2)单击【格式】菜单中的【项目符号和编号列表】菜单项,并在弹出的【项目符号和编号】对话框中选中【多级符号】选项卡,如图6-9 所示。 (3)单击含有【标题1】、【标题2】等字样的编号格式,然后单击【确定】按钮。Word 就会按照选定的编号格式为标题自动编号,如图6-10 所示。 INCLUDEPICTURE "http://img.ddvip.com/2008_10_30/1225338833_ddvip_6241.gif" \* MERGEFORMATINET INCLUDEPICTURE "http://img.ddvip.com/2008_10_30/1225338834_ddvip_3710.gif" \* MERGEFORMATINET 如果自动编号有些格式不是很符合用户的要求,可以单击【项目符号和编号】对话框中的【自定义】按钮,对编号的格式进行修改到合意即可。 6.2.1.2 为段落指定大纲级别 要在大纲视图中编辑文档,必须将文档设置为分层结构。上面介绍的将文本设置为内置标题样式格式,可以将文档设置为分层结构;为段落指定大纲级别也是一种为文档设置分层结构的方法。 使用大纲级别不会改变文字的显示方式(标题样式设置具体的格式,所以不同级别标题的显示不一样,而大纲级别设置“隐藏”的格式)。 为段落指定大纲级别的步骤如下: (1)在普通视图中或页面视图中,选定想要设置大纲级别的段落,注意这些段落应该是正文文字级别,如果是标题级别,要先将其降为正文,再为其指定大纲级别。 (2)单击【格式】菜单中的【段落】菜单项,在弹出的【段落】对话框中选择【缩进和间距】选项卡,如图6-11 所示。 INCLUDEPICTURE "http://img.ddvip.com/2008_10_30/1225338835_ddvip_6108.gif" \* MERGEFORMATINET (3)在【大纲级别】的下拉式列表框中,选择所需的级别。 (4)单击【确定】按钮即可。 在为各个段落设置好大纲级别后,切换到大纲视图中,即可以看到各段按大纲级别的不同分为不同的层次。 6.2.2 查看文档组织 在大纲视图中,可以将文档大纲折叠起来,仅显示所需标题和正文,而将不需要的标题和正文隐藏起来,这样可以突出文档结构,简化了查看文档的时间;而且还可以在文档中移动和重新组织大块文本。 只有设置了内置标题样式(标题1 到标题9)或大纲级别(1 到9 级)的文本才是可以在大纲视图中折叠和展开的。 要折叠某一级标题下的文本,请在【大纲】工具栏上单击要显示的最低级别的编号按钮。例如,单击【显示至标题3】按钮 INCLUDEPICTURE "http://img.ddvip.com/2008_10_30/1225338836_ddvip_1002.gif" \* MERGEFORMATINET ,则整篇文档只显示第一级到第三级的标题,第三级以下的标题将被折叠而隐藏起来。 如果只折叠某一标题下的子标题或正文,请把光标移到该标题上,单击【折叠】按钮 INCLUDEPICTURE "http://img.ddvip.com/2008_10_30/1225338836_ddvip_6854.gif" \* MERGEFORMATINET 。单击一次,折叠最低的一级。 如果要折叠某一标题所有子标题和正文,双击该标题前面的分级显示符号 INCLUDEPICTURE "http://img.ddvip.com/2008_10_30/1225338836_ddvip_6854.gif" \* MERGEFORMATINET 即可。如果要折叠所有的正文,请单击【大纲】工具栏中的【全部】按钮。展开标题下的子标题和正文的方法同折叠的方法类似,要展开并显示所有标题和正文,单击【全部】按钮即可,如果要只显示正文的第一行,请单击【只显示首行】按钮,如图6-12 所示。正文的内容只显示第一行,后面用省略号来表示下面还有内容,只显示首行可以快速查看文档结构和内容。 INCLUDEPICTURE "http://img.ddvip.com/2008_10_30/1225338837_ddvip_2445.gif" \* MERGEFORMATINET 如果要展开并显示某一标题下所有折叠的子标题和正文,双击该标题前面的分级显示符号即可。如果对某一标题下的折叠文本要一次展开一级,只要把光标移到该标题上,然后单击【展开】按钮 INCLUDEPICTURE "http://img.ddvip.com/2008_10_30/1225338837_ddvip_6322.gif" \* MERGEFORMATINET 即可。 6.2.3 在大纲中设置文本格式 在大纲视图中,Word 监护了文本格式的设置,以便将用户的精力集中于文档结构。所以在大纲视图中的文本格式和在其他视图中是有所不同的。每一级标题都已设置为相应的内置标题样式(标题1到标题9)或大纲级别(1 级到9 级)。可以在标题中使用这些样式和级别。在大纲视图中可以将标题拖动至相应级别,从而可以自动设置其标题样式。如果想改变标题样式的格式,可以更改其格式。 Word 为了使文档的层次结构更清晰,会按照标题缩进的方法缩进该标题,这种缩进只在大纲级别中出现,如果切换到其他视图状态,这种缩进将会被取消。 在大纲视图中,并不出现段落格式设置。而且,标尺和段落格式命令将无效,要查看或修改段落格式,应该切换到其他视图中。 在大纲视图中,字符格式(字体、字号、字形)依然有效,如果为了防止分散注意力,可以单击【大纲】工具栏中的【显示格式】按钮 INCLUDEPICTURE "http://img.ddvip.com/2008_10_30/1225338838_ddvip_5767.gif" \* MERGEFORMATINET ,Word 将会用纯文本格式显示大纲。如图6-13 所示,如果要恢复显示字符格式,只需再次单击【显示格式】按钮 INCLUDEPICTURE "http://img.ddvip.com/2008_10_30/1225338838_ddvip_5767.gif" \* MERGEFORMATINET 即可。 INCLUDEPICTURE "http://img.ddvip.com/2008_10_30/1225338838_ddvip_9812.gif" \* MERGEFORMATINET 如果用户为了在大纲视图中编辑文档的同时查看文档的真实格式,可以拆分文档窗口。在一个窗口中使用大纲视图,而在其他窗口中使用页面视图或普通视图,在大纲视图中对文档所做的修改会显示在其他窗口中。具体步骤如下: (1)打开文档,并切换到大纲视图。 (2)单击【窗口】菜单中的【拆分】菜单项。 (3)选定拆分的位置,然后在另一个窗口切换到页面视图,如图6-14 所示。 INCLUDEPICTURE "http://img.ddvip.com/2008_10_30/1225338839_ddvip_9717.gif" \* MERGEFORMATINET 6.2.4 打印大纲 在建立文档的大纲后,还可以将文档的大纲打印出来。如果在大纲视图中只显示文档的层次结构,那么打印出来的将是显示出来的 文档的层次结构。 要打印大纲,首先应在大纲视图中显示需要打印的标题和正文,然后单击【文件】菜单中的【打印】菜单项即可。 如果在大纲视图中显示了正文,即使只显示了首行,Word 也将打印全部的正文。 在大纲视图中显示的分页符,也将反映在打印结构中。如果不想打印分页符,可以暂时删除分页符后再打印。选择格式相似的文本经常处理文档的朋友可能遇到这样的问题:文档中有一些关键字会用特定的颜色(或斜体/粗体/下划线)等标注出来,比如用红色标注文字以起到醒目的作用。有时为了某种原因,要把这些文字的颜色(或斜体/粗体/下划线)更换为其它标注方式,而文字很多又无规律,那将非常麻烦。这里有个简单的方法,就是使用“选择格式相似的文本”命令,可以一次替换所有的标注,非常简便。 INCLUDEPICTURE "http://forum.evermoresw.com/attachments/month_0712/20071230_406dc294e97ff587fbabKFIqcCDND3IY.jpg" \* MERGEFORMATINET INCLUDEPICTURE "http://forum.evermoresw.com/attachments/month_0712/20071230_8ba5cd8624b0a466d5daBwDxsaUkKYP0.jpg" \* MERGEFORMATINET INCLUDEPICTURE "http://forum.evermoresw.com/attachments/month_0712/20071230_4596f45f524906de28b36x7pRZCcg3N5.jpg" \* MERGEFORMATINET 活用WORD的特殊字符替换功能点“编辑”下“替换”,选择“高级”。在“查找内容”和“替换为”中使用“特殊字符”可以实现许多你意想不到的功能。比如,网上常有一些文本不到一段就换行或者两行间还有个空行。用手工删除整篇文章中无用的换行符十分麻烦。使用替换功能,在查找内容中输入两次“段落标记”,在替换为中输入一个“段落标记”进行替换。数千个没用的空行瞬间清理就完毕了。使用该高级替换功能还可实现许多特殊的编辑功能。 查找和替换文字或其他项目使用 Microsoft Word 可以查找和替换文字、格式、段落标记、 HYPERLINK "javascript:AppendPopup(this,'wodefPageBreak_1')" 分页符 (分页符:上一页结束以及下一页开始的位置。Microsoft Word 可插入一个“自动”分页符(或软分页符),或者通过插入“手动”分页符(或硬分页符)在指定位置强制分页。)和其他项目。可以使用通配符和代码来扩展搜索。 HYPERLINK "javascript:ToggleDiv('divExpCollAsst_1')" INCLUDEPICTURE "http://office.microsoft.com/global/images/default.aspx?AssetID=ZA790050011033" \* MERGEFORMATINET 查找内容可以快速搜索每一处指定单词或词组。单击“编辑”菜单中的“查找”命令。 在“查找内容”框内键入要查找的文字。 选择其他所需选项。 若要一次选中指定单词或词组的所有实例,请选中“突出显示所有在该范围找到的项目”复选框,然后通过在“突出显示所有在该范围找到的项目”列表中单击来选择要在其中进行搜索的文档部分。单击“查找下一处”或“查找全部”。 按 Esc 可取消正在执行的搜索。 HYPERLINK "javascript:ToggleDiv('divExpCollAsst_2')" INCLUDEPICTURE "http://office.microsoft.com/global/images/default.aspx?AssetID=ZA790050011033" \* MERGEFORMATINET 替换文字可以自动替换文字,例如,将“Acme”替换为“Apex”。单击“编辑”菜单中的“替换”命令。 在“查找内容”框内输入要搜索的文字。 在“替换为”框内输入替换文字。 选择其他所需选项。 单击“查找下一处”、“替换”或者“全部替换”按钮。 按 Esc 可取消正在执行的搜索。 HYPERLINK "javascript:ToggleDiv('divExpCollAsst_3')" INCLUDEPICTURE "http://office.microsoft.com/global/images/default.aspx?AssetID=ZA790050011033" \* MERGEFORMATINET 查找和替换指定的格式可以搜索、替换或删除字符格式,例如,查找指定的单词或词组并更改字体颜色;或查找指定的格式(如加粗)并删除或更改它。在“编辑”菜单上,单击“查找”。 如果看不到“格式”按钮,请单击“高级”按钮。 在“查找内容”框中,请执行下列操作之一: 若要只搜索文字,而不考虑特定的格式,请输入文字。 若要搜索带有特定格式的文字,请输入文字,再单击“格式”按钮,然后选择所需格式。 若要只搜索特定的格式,请删除所有文字,再单击“格式”按钮,然后选择所需格式。 选中“突出显示所有在该范围找到的项目”复选框以查找单词或词组的所有实例,然后通过在“突出显示所有在该范围找到的项目”列表中单击来选择要在其中进行搜索的文档部分。 单击“查找全部”。 该单词或词组的所有实例都被突出显示出来了。单击“关闭”。 单击“格式” HYPERLINK "javascript:AppendPopup(this,'IDH_oftipToolbar_2')" 工具栏 (工具栏:包含可用于执行命令的按钮和选项的栏。要显示工具栏,请按 Alt 然后按 Shift+F10。)上的按钮进行更改,例如,选择不同的字体颜色,单击“加粗” INCLUDEPICTURE "http://office.microsoft.com/global/images/default.aspx?AssetID=ZA060447292052" \* MERGEFORMATINET ,再单击“倾斜” INCLUDEPICTURE "http://office.microsoft.com/global/images/default.aspx?AssetID=ZA060447302052" \* MERGEFORMATINET 。 所做的更改将应用于所有突出显示文字。在文档任意处单击可删除文字的突出显示。 HYPERLINK "javascript:ToggleDiv('divExpCollAsst_4')" INCLUDEPICTURE "http://office.microsoft.com/global/images/default.aspx?AssetID=ZA790050011033" \* MERGEFORMATINET 查找和替换段落标记、分页符和其他项目您还可以方便地搜索和替换特殊字符和文档元素,例如分页符和制表符。单击“编辑”菜单中的“查找”或“替换”命令。 如果看不到“特殊字符”按钮,请单击“高级”按钮。 在“查找内容”框中,请执行下列操作之一: 若要从列表中选择项目,请单击“特殊字符”按钮,然后单击所需项目。 在“查找内容”框中直接键入项目的代码。 如果要替换该项,请在“替换为”框输入替换内容。 单击“查找下一处”、“替换”或者“全部替换”按钮。 按 Esc 可取消正在执行的搜索。 HYPERLINK "javascript:ToggleDiv('divExpCollAsst_5')" INCLUDEPICTURE "http://office.microsoft.com/global/images/default.aspx?AssetID=ZA790050011033" \* MERGEFORMATINET 提示要快速查找某类项目,如图形或 HYPERLINK "javascript:AppendPopup(this,'wodefAnnotation_3')" 备注 (批注:作者或审阅者为文档添加的注释或批注。Microsoft Word 在文档的页边距或“审阅窗格”中的气球上显示批注。)等,请单击垂直滚动条上的“选择浏览对象” INCLUDEPICTURE "http://office.microsoft.com/global/images/default.aspx?AssetID=ZA060457872052" \* MERGEFORMATINET ,然后单击要查找的项目。单击“下一次查找/定位” INCLUDEPICTURE "http://office.microsoft.com/global/images/default.aspx?AssetID=ZA060457862052" \* MERGEFORMATINET 或“前一次查找/定位” INCLUDEPICTURE "http://office.microsoft.com/global/images/default.aspx?AssetID=ZA060457852052" \* MERGEFORMATINET 来查找下一个或上一个相同类型的项目。 HYPERLINK "javascript:ToggleDiv('divExpCollAsst_6')" INCLUDEPICTURE "http://office.microsoft.com/global/images/default.aspx?AssetID=ZA790050011033" \* MERGEFORMATINET 查找和替换名词、形容词的各种形式或动词的各种时态您可以搜索: HYPERLINK "javascript:ToggleDiv('divExpCollAsst_7')" INCLUDEPICTURE "http://office.microsoft.com/global/images/default.aspx?AssetID=ZA790050011033" \* MERGEFORMATINET 名词的单数和复数形式例如,在将“apple”替换为“orange”的同时,将“apples”替换为“oranges”。 HYPERLINK "javascript:ToggleDiv('divExpCollAsst_8')" INCLUDEPICTURE "http://office.microsoft.com/global/images/default.aspx?AssetID=ZA790050011033" \* MERGEFORMATINET 所有形容词形式例如,在将“worse”替换为“better”的同时,将“worst”替换为“best”。 HYPERLINK "javascript:ToggleDiv('divExpCollAsst_9')" INCLUDEPICTURE "http://office.microsoft.com/global/images/default.aspx?AssetID=ZA790050011033" \* MERGEFORMATINET 动词词根的所有时态例如,在将“sit”替换为“stand”的同时,将“sat”替换为“stood”。单击“编辑”菜单中的“查找”或“替换”命令。 如果看不到“查找单词的各种形式”复选框,请单击“高级”按钮。 选中“查找单词的各种形式”复选框。 在“查找内容”框中输入要查找的文字。 如果要替换该文字,请在“替换为”框中输入替换文字。 单击“查找下一处”、“替换”或者“全部替换”按钮。 如果替换文字不明确,请单击与所需含义最匹配的单词。 例如,“saw”可以是名词也可以是动词,单击“saws”以替换名词;单击“sawing”以替换动词。按 Esc 可取消正在执行的搜索。 注释 替换文字时最好使用“替换”按钮,而不要用“全部替换”按钮,这样可以确认每一处替换,以免发生错误。 查找和替换文本时,应使用相同的词性和时态,例如,可以搜索“see”,并将其替换为“observe”(两者都是一般现在时的动词)。 使用通配符搜索 HYPERLINK "javascript:ToggleDiv('divExpCollAsst_10')" INCLUDEPICTURE "http://office.microsoft.com/global/images/default.aspx?AssetID=ZA790050011033" \* MERGEFORMATINET 使用通配符查找和替换例如,可用星号 (*) 通配符搜索字符串(使用“s*d”将找到“sad”和“started”)。单击“编辑”菜单中的“查找”或“替换”命令。 如果看不到“使用通配符”复选框,请单击“高级”按钮。 选中“使用通配符”复选框。 在“查找内容”框中输入通配符,请执行下列操作之一: 若要从列表中选择通配符,请单击“特殊字符”按钮,再单击所需通配符,然后在“查找内容”框键入要查找的其他文字。 在“查找内容”框中直接键入通配符。 如果要替换该项,请在“替换为”框键入替换内容。 单击“查找下一处”、“替换”或者“全部替换”按钮。 按 Esc 可取消正在执行的搜索。 注释 选中“使用通配符”复选框后,Word 只查找与指定文本精确匹配的文本(请注意,“区分大小写”和“全字匹配”复选框会变灰而不可用,表明这些选项已自动选中,您不能关闭这些选项)。 要查找已被定义为通配符的字符,请在该字符前键入反斜扛 (\),例如,要查找问号,可键入“\?”。 HYPERLINK "javascript:ToggleDiv('divExpCollAsst_11')" INCLUDEPICTURE "http://office.microsoft.com/global/images/default.aspx?AssetID=ZA790050011033" \* MERGEFORMATINET 要查找和替换的项目的通配符如果要查找:任意单个字符键入 ? 例如,s?t 可查找“sat”和“set”。 任意字符串键入 * 例如,s*d 可查找“sad”和“started”。 单词的开头键入 < 例如,<(inter) 查找“interesting”和“intercept”,但不查找“splintered”。单词的结尾键入 > 例如,(in)> 查找“in”和“within”,但不查找“interesting”。 指定字符之一键入 [ ] 例如,w[io]n 查找“win”和“won”。指定范围内任意单个字符键入 [-] 例如,[r-t]ight 查找“right”和“sight”。必须用升序来表示该范围。 中括号内指定字符范围以外的任意单个字符键入 [!x-z] 例如,t[!a-m]ck 查找“tock”和“tuck”,但不查找“tack”和“tick”。n 个重复的前一字符或表达式键入 {n}例如,fe{2}d 查找“feed”,但不查找“fed”。至少 n 个前一字符或表达式键入 {n,}例如,fe{1,}d 查找“fed”和“feed”。n 到 m 个前一字符或表达式键入 {n,m}例如,10{1,3} 查找“10”、“100”和“1000”。一个以上的前一字符或表达式键入 @例如,lo@t 查找“lot”和“loot”。 注释 可使用括号对通配符和文字进行分组,以指明处理次序,例如,可以通过键入“<(pre)*(ed)>”来查找“presorted”和“prevented”。 可使用 \n 通配符搜索表达式,然后将其替换为经过重新排列的表达式,例如,在“查找内容”框键入“(Newton)(Christie)”,在“替换为”框键入“\2\1”,Word 将找到“Newton Christie”并将其替换为“Christie Newton”。 使用代码搜索 HYPERLINK "javascript:ToggleDiv('divExpCollAsst_12')" INCLUDEPICTURE "http://office.microsoft.com/global/images/default.aspx?AssetID=ZA790050011033" \* MERGEFORMATINET 使用代码查找和替换单击“编辑”菜单中的“查找”或“替换”命令。如果看不到“特殊字符”按钮,请单击“高级”。在“查找内容”框中输入代码。请执行下列操作之一: 若要从列表中选择代码,请单击“特殊字符”按钮,再单击所需字符,然后在“查找内容”框键入要查找的其他文字。 在“查找内容”框中直接键入代码。 例如,键入 ^p 来查找段落标记。如果要替换该项,请在“替换为”框输入替换内容。 单击“查找下一处”、“替换”或者“全部替换”按钮。 按 Esc 可取消正在执行的搜索。 HYPERLINK "javascript:ToggleDiv('divExpCollAsst_13')" INCLUDEPICTURE "http://office.microsoft.com/global/images/default.aspx?AssetID=ZA790050011033" \* MERGEFORMATINET 要查找和替换的项目的代码如上所述,一些代码只有在选中或清除“使用通配符”选项时才能使用。可以在“查找内容”或“替换为”框中使用的代码若要指定:段落标记 ( INCLUDEPICTURE "http://office.microsoft.com/global/images/default.aspx?AssetID=ZA060521692052" \* MERGEFORMATINET ) 键入 ^p(选中“使用通配符”复选框时在“查找内容”框中无效)或键入 ^13 制表符 ( INCLUDEPICTURE "http://office.microsoft.com/global/images/default.aspx?AssetID=ZA060528742052" \* MERGEFORMATINET )键入 ^t 或键入 ^9 ASCII 字符键入 ^nnn,其中 nnn 是字符代码 ANSI character键入 ^0nnn,其中 nnn 是字符代码 长划线 ( — )键入 ^+ 短划线 ( – )键入 ^= 脱字号键入 ^^ 手动换行符 ( INCLUDEPICTURE "http://office.microsoft.com/global/images/default.aspx?AssetID=ZA060523582052" \* MERGEFORMATINET )键入 ^l 或键入 ^11 分栏符键入 ^n 或键入 ^14 分页符或分节符键入 ^12(替换时,插入分页符) 手动分页符 键入 ^m(当选中“使用通配符”复选框时,还将查找或替换分节符) 不间断空格 ( INCLUDEPICTURE "http://office.microsoft.com/global/images/default.aspx?AssetID=ZA060514222052" \* MERGEFORMATINET )键入 ^s 不间断连字符 ( INCLUDEPICTURE "http://office.microsoft.com/global/images/default.aspx?AssetID=ZA060476062052" \* MERGEFORMATINET )键入 ^~ 可选连字符 ( INCLUDEPICTURE "http://office.microsoft.com/global/images/default.aspx?AssetID=ZA060476042052" \* MERGEFORMATINET )键入 ^- 只能在“查找内容”框中使用的代码(选中“使用通配符”复选框时)图片或图形(仅嵌入)键入 ^g 只能在“查找内容”框中使用的代码(清除“使用通配符”复选框时)任意字符键入 ^? 任意数字键入 ^# 任意字 键入 ^$ Unicode 字符键入 ^Unnnn,其中“nnnn”是字符代码 图片或图形(仅嵌入)键入 ^1 脚注标记键入 ^f 或键入 ^2 尾注标记 键入 ^e 域 键入 ^d 正在打开域大括号(当域代码可见时)键入 ^19 正在关闭域大括号(当域代码可见时)键入 ^21 批注键入 ^a 或键入 ^5 分节符键入 ^b 全角空格 (Unicode)键入 ^u8195 半角空格 (Unicode)键入 ^u8194 白色空格 键入 ^w(可以是常规空格、不间断空格以及制表符的任意组合) 只能在“替换为”框中使用的代码“Windows 剪贴板”的内容键入 ^c “查找内容”框的内容键入 ^& 注释 如果包含可选连字符代码,Word 只会找到在指定位置带有可选连字符的文字。如果省略可选连字符代码,Word 将找到所有匹配的文字,包括带有可选连字符的文字。 如果要查找域,必须显示 HYPERLINK "javascript:AppendPopup(this,'offieldcode_4')" 域代码 (域代码:为占位符文本,显示数据源的指定信息的显示位置;或者为生成字段结果的字段中的元素。域代码包括字段字符、字段类型和指令。)。若要在显示域代码和 HYPERLINK "javascript:AppendPopup(this,'wodefFieldResult_5')" 域结果 (域结果:当 Microsoft Word 执行域指令时,在文档中插入的文字或图形。在打印文档或隐藏域代码时,将以域结果替换域代码。)之间切换,请单击该域,然后按 Shift+F9。若要显示或隐藏文档中所有域的域代码,请按 Alt+F9。 在查找图形时,Word 只查找嵌入图形,而不能查找浮动图形。在默认情况下,Word 将导入的图形作为嵌入图形插入,但是可以将浮动图形转换为嵌入图形。 如要查找使用 Unicode 值的字符,请选择“区分大小写”复选框。如果清除“区分大小写”复选框,Word 将搜索该值指定的所有大写字符和小写字符的实例。word审阅、修订和批注教程 在 Microsoft Office Word 中,能跟踪每个插入、删除、移动、格式更改或批注操作,以便在以后审阅所有这些更改。 为了防止你不经意地分发包含修订和批注的文件,在默认情况下,Word 显示修订和批注。“显示标记的最终状态”是“显示以供审阅”框中的默认选项。 “审阅窗格”中显示了文件中当前出现的所有更改、更改的总数及每类更改的数目。 当审阅修订和批注时,能接受或拒绝每一项更改。在接受或拒绝文件中的所有修订和批注之前,即使是你发送或显示的文件中的隐藏更改,审阅者也能够看到。 审阅修订摘要 “审阅窗格”是个方便实用的工具,借助他能确认已从你的文件中删除了所有修订,使得这些修订不会显示给可能查看该文件的其他人。“审阅窗格”顶部的摘要部分显示了文件中仍然存在的可见修订和批注的确切数目。 ?在“审阅”选项卡上的“修订”组中单击“审阅窗格”,在屏幕侧边查看摘要。若要在屏幕底部而不是侧边查看摘要,请单击“审阅窗格”旁的箭头,然后单击“水平审阅窗格”。 若要查看每类更改的数目,请单击“显示周详汇总”。 INCLUDEPICTURE "http://www.knowsky.com/img2005/tlt33ql2ulou.jpg" \* MERGEFORMATINET 按顺序审阅每一项修订和批注 1、在“审阅”选项卡上的“修订”组中,单击“后一处”或“前一处”。 INCLUDEPICTURE "http://www.knowsky.com/img2005/1ydb16115wx5.jpg" \* MERGEFORMATINET 2、请执行下列操作之一: ?在“修订”组中,单击“接受”。 ?在“修订”组中,单击“拒绝”。 ?在“批注”组中,单击“删除”。 3、接受或拒绝更改并删除批注,直到文件中不再有修订和批注。 为了确保所有的修订被接受或拒绝及所有的批注被删除,请在“审阅”选项卡的“修订”组中单击“审阅窗格”。“审阅窗格”顶部的摘要部分显示了文件中仍然存在的修订和批注的确切数目。 一次接受所有更改 1、在“审阅”选项卡上的“修订”组中,单击“后一处”或“前一处”。 INCLUDEPICTURE "http://www.knowsky.com/img2005/0z60s358306h.jpg" \* MERGEFORMATINET 2、单击“接受”下方的箭头,然后单击“接受对文件的所有修订”。 一次拒绝所有更改 1、在“审阅”选项卡上的“修订”组中,单击“后一处”或“前一处”。 INCLUDEPICTURE "http://www.knowsky.com/img2005/5q4x535pg715.jpg" \* MERGEFORMATINET 2、单击“拒绝”下方的箭头,然后单击“拒绝对文件的所有修订”。 按编辑类型或特定审阅者审阅更改 1、请执行下列操作之一: ?在“审阅”选项卡上的“跟踪”组中,单击“显示标记”旁边的箭头。 INCLUDEPICTURE "http://www.knowsky.com/img2005/7c7663jef7z3.jpg" \* MERGEFORMATINET 清除除了你要审阅的更改类型旁边的复选框以外的所有复选框。 ?在“审阅”选项卡上的“跟踪”组中,单击“显示标记”旁边的箭头。 INCLUDEPICTURE "http://www.knowsky.com/img2005/7c42z5tylq31.jpg" \* MERGEFORMATINET 指向“审阅者”,找到你要审阅其做出的更改的审阅者,清除除了这些审阅者名称旁边的复选框以外的所有复选框。 若要选择或清除列表中所有审阅者的复选框,请单击“所有审阅者”。 2、在“审阅”选项卡上的“修订”组中,单击“后一处”或“前一处”。 INCLUDEPICTURE "http://www.knowsky.com/img2005/r9zqv78j37xw.jpg" \* MERGEFORMATINET 3、请执行下列操作之一: ?在“修订”组中,单击“接受”。 ?在“修订”组中,单击“拒绝”。PAGE PAGE - 2 -Word论文写作技巧 袁林江 PAGE 1
温馨提示
请用电脑打开本网页,即可以免费获取你想要的了。