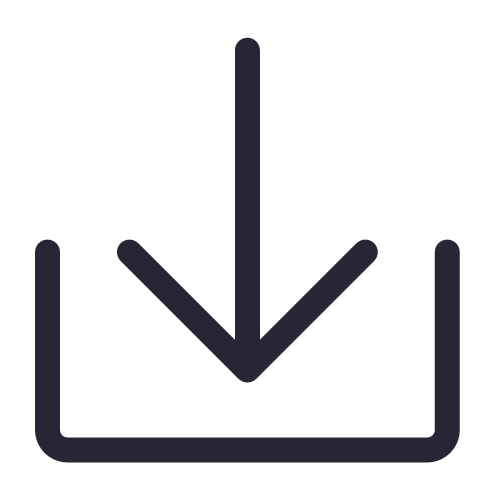01
演讲备注
很多时候,我们在制作PPT时,为了PPT的美观性,页面字数都比较少。这时为了演讲顺利,我们可以使用「演讲备注」功能提示自己!
当然需要提前准备两台显示器,勾选「显示演讲者视图」,一台显示器负责播放幻灯片,一台显示器显示备注,时刻提醒自己要演讲的内容。
演讲台上最靓的崽,就是你!
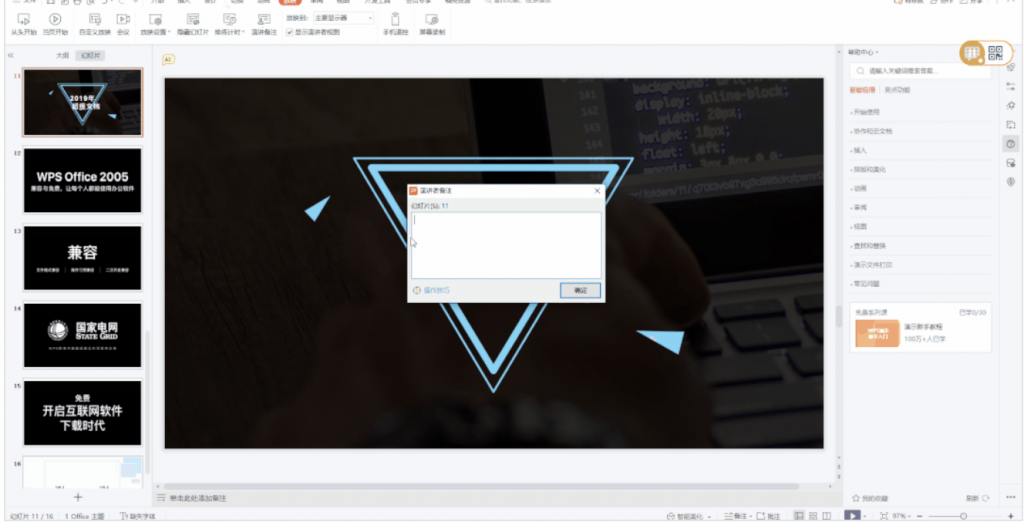
操作步骤
点击「放映」 -「演讲备注」,添加备注,点击确定即可注:根据个人需求选择要放映幻灯片的显示器哦~
02
演讲排练计时
⏳你还在担心演讲时间不够吗?⏰你还在演讲排练时需要拿着手机计时吗?
操作步骤
点击「放映」 -「排练计时」根据个人需求,选择排练当前页或全部~
03
批量添加logo
很多时候,我们写工作汇报和总结的PPT时,需要每一页幻灯片都放上公司的logo,并且每一页的logo位置还需要一模一样。
现在,熟练利用母版一键为所有幻灯片添加logo,提高效率!
操作步骤
点击「视图」 -「幻灯片母版」,插入logo并调整位置即可。
04
重用幻灯片
领导让你合并所有组员的PPT,使其变成一个小组性的PPT,只是需要组员PPT中的某几页幻灯片,无需全部合并,若是一页页进行复制,那实在是太慢。
这时,使用「重用幻灯片」可以完美解决你的问题!
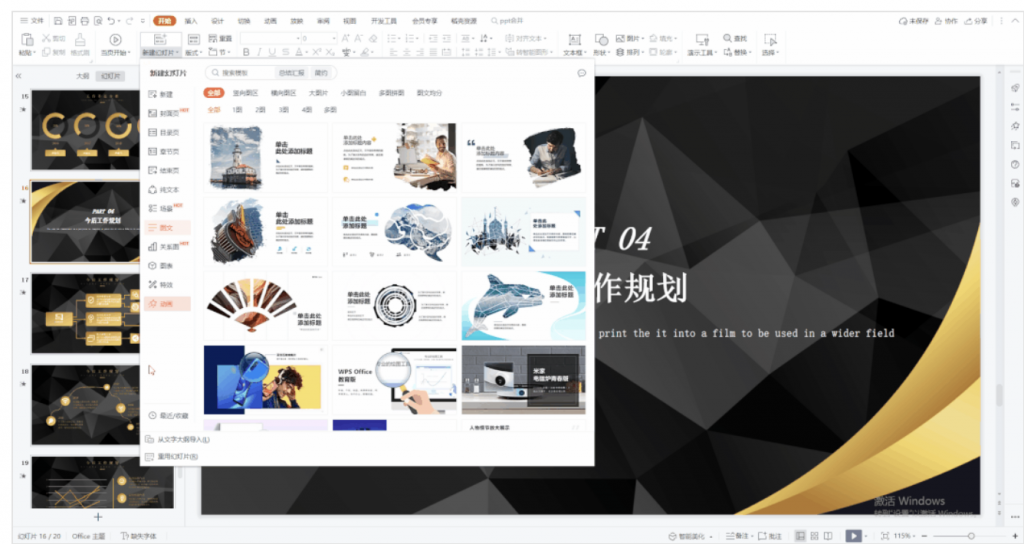
操作步骤
- 点击「新建幻灯片」 -「重用幻灯片」
- 点击「选择文件」 ,选择要合并的PPT,就可以根据自己的需求自行添加幻灯片了
05
多对象对齐
在做PPT时,我们经常要对齐多个元素。其实除了手动对齐,还可以使用「对齐」工具一键对齐!省时省力,get!
操作步骤
框选需要对齐的对象,上方自动呈现对齐工具,选择想要的对齐方式即可
06
调换元素位置
为了使PPT更美观,我们往往会使用各类图标。但是在书写文案后突然发现图标放反,此时内心绝望,若是自己拖拽还要一点点对齐,之前的排版努力白费。
操作步骤
- 框选我们需要调换位置的两个元素,选择「组合」
- 依次点击「旋转」 -「水平翻转」